In this article:
Moqups for Slack lets teams monitor their progress on Moqups projects – directly from Slack channels. Our integration is quick to connect and seamless to use.
In this article, we’ll explain the features of our Slack integration. We’ll also show you how to connect your Moqups account to a Slack team, and then demonstrate how to post comments from individual Moqups teams to specific Slack channels.
Slack integration features
When you connect your Moqups account to a Slack team, you can add a webhook that pushes Moqups notifications directly to your Slack channels. If you are on our Unlimited Plan, you can connect #channels to your individual Moqups teams by adding multiple webhooks.
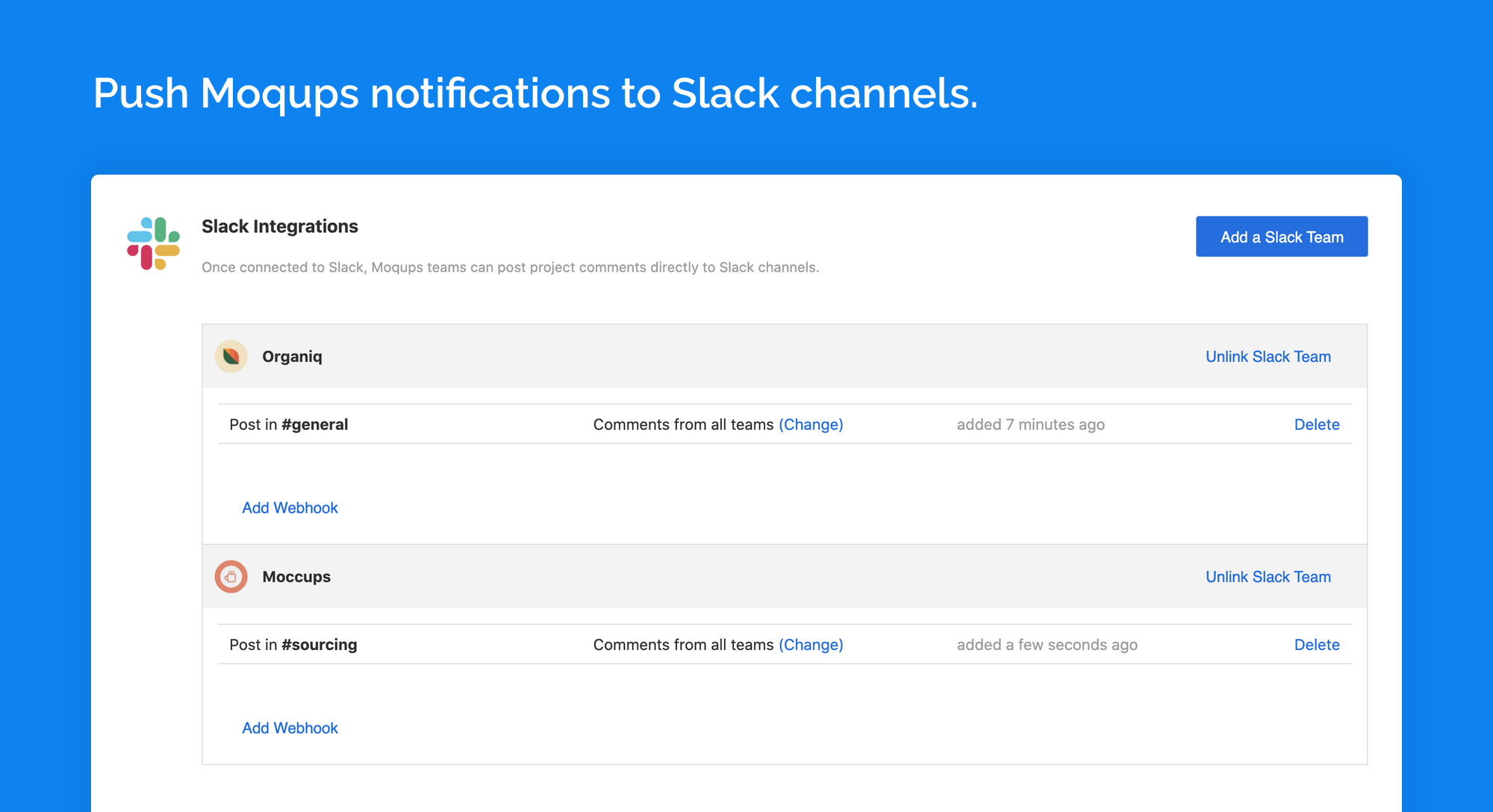
Once you’ve added a webhook, both Moqups comments and thread-status updates (resolved, reopened, deleted) will appear in the designated channel.
Note that the integration only works for projects where Team Access has been enabled, and not to Private Projects.
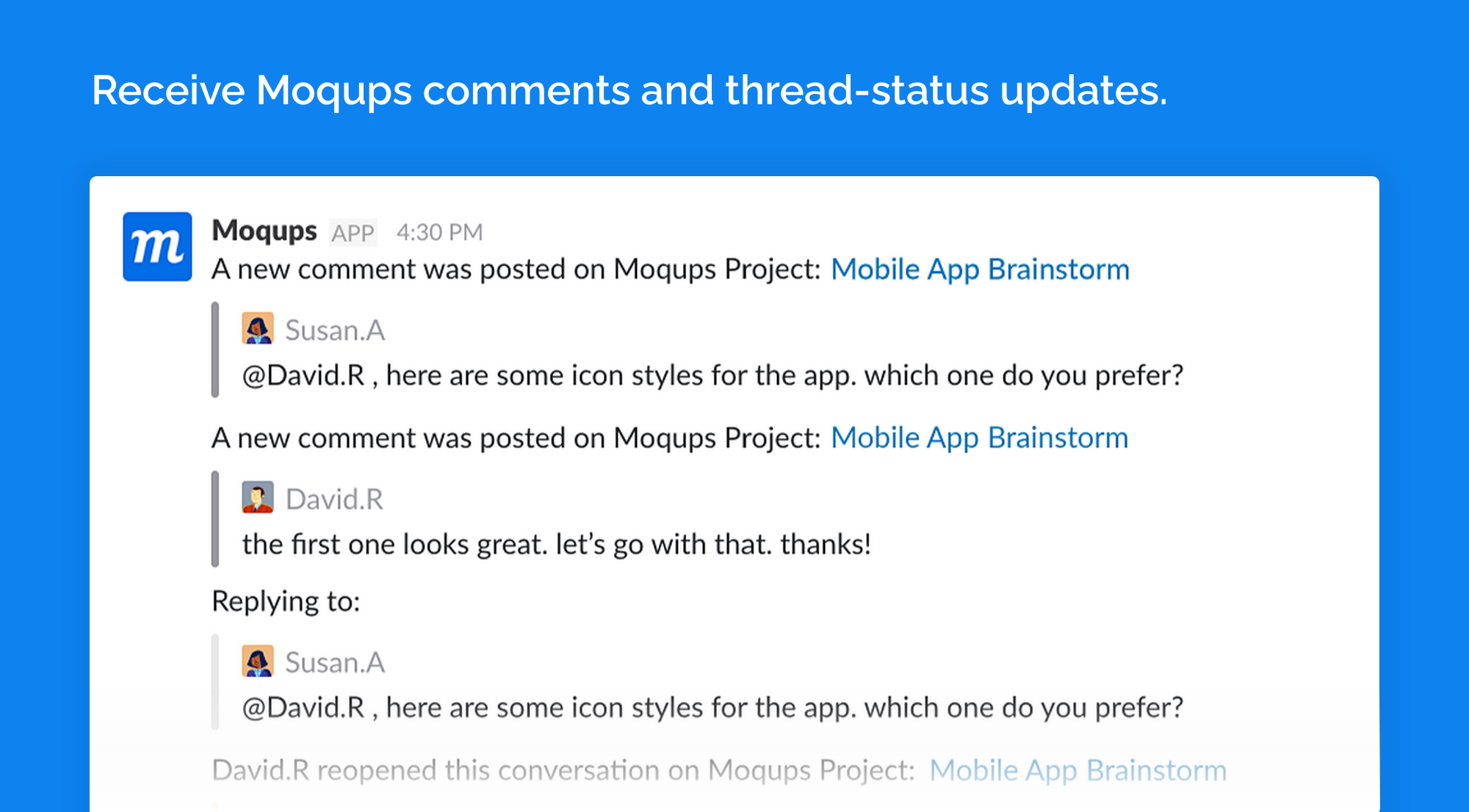
Clicking on a Moqups notification will take you directly from Slack to that specific Moqups project, page, and comment thread. This keeps Moqups projects just a click away for quick reference and updates:
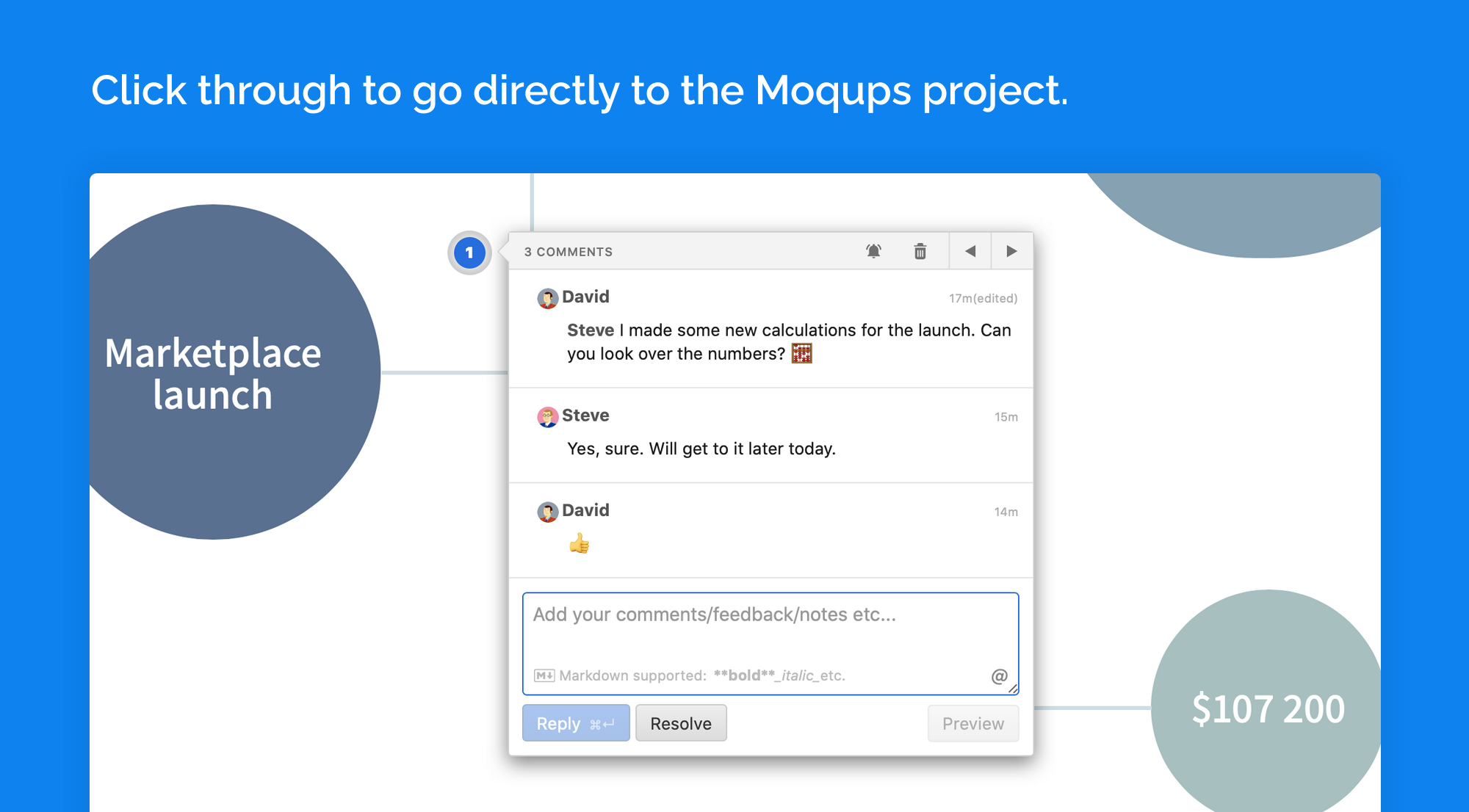
Add Slack teams
Here’s how to connect your Moqups account to a Slack team:
- Open the Account Setting Menu in the lower-left corner of the Left Sidebar
- Select Apps & Notifications from the Account Settings Menu
- In the Slack Integrations section, click the Add a Slack Team button
- Choose or add a workspace using the dropdown in the upper right corner
- Authorize Moqups to use your Slack details and click Continue
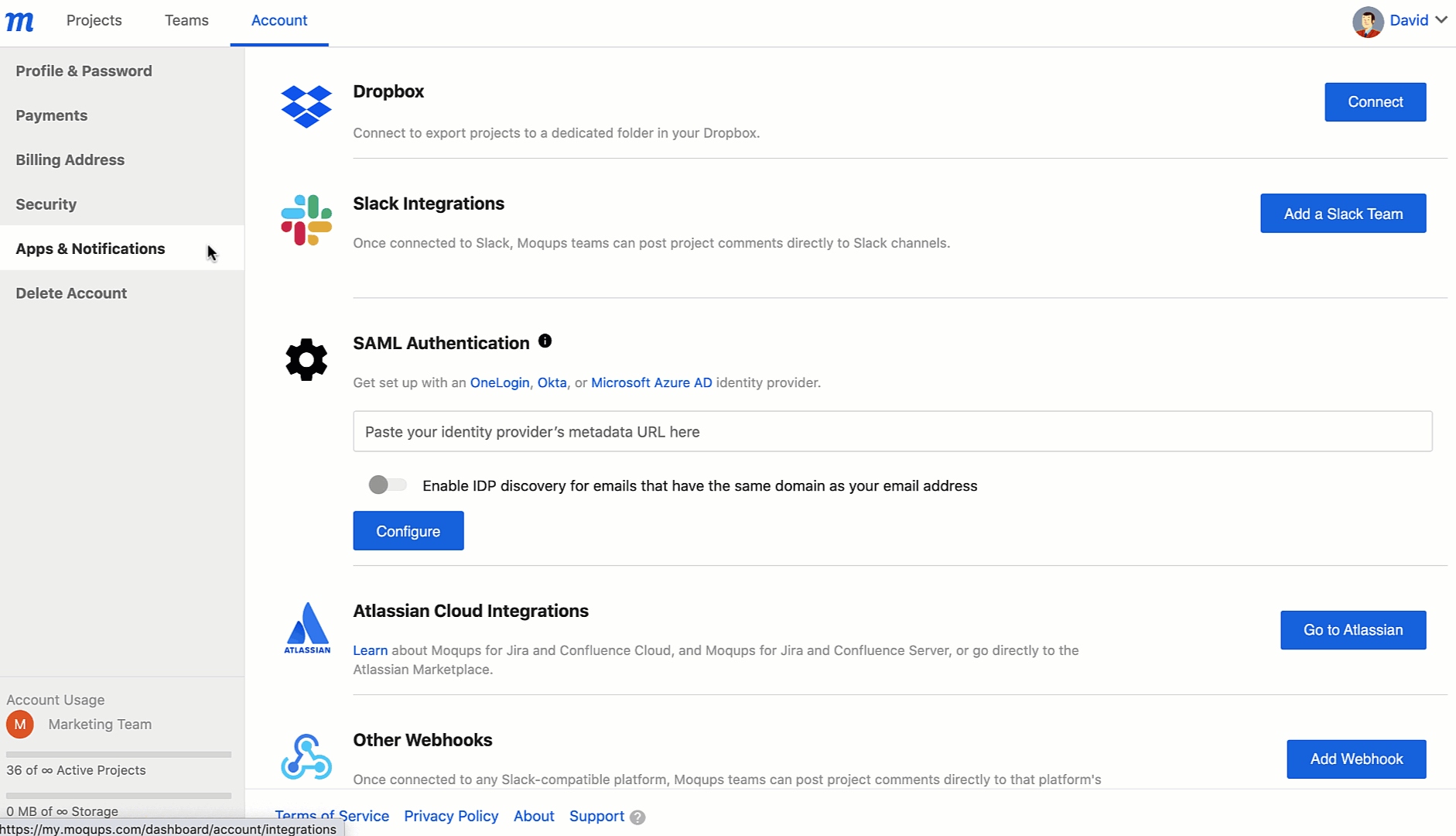
Add webhooks to Slack channels
Once you have connected your Moqups account to a Slack Team, the next step is to add a webhook to one of its Slack channels.
To add a webhook:
- Open the Account Setting Menu in the lower-left corner of the Left Sidebar
- Select Apps & Notifications from the Account Settings Menu
- In the Slack Integrations section, locate a Slack Team
- Click the Add a Webhook button
- In the Where should Moqups post? area, use the dropdown to search for and select a #channel or DM
- Click the Allow button
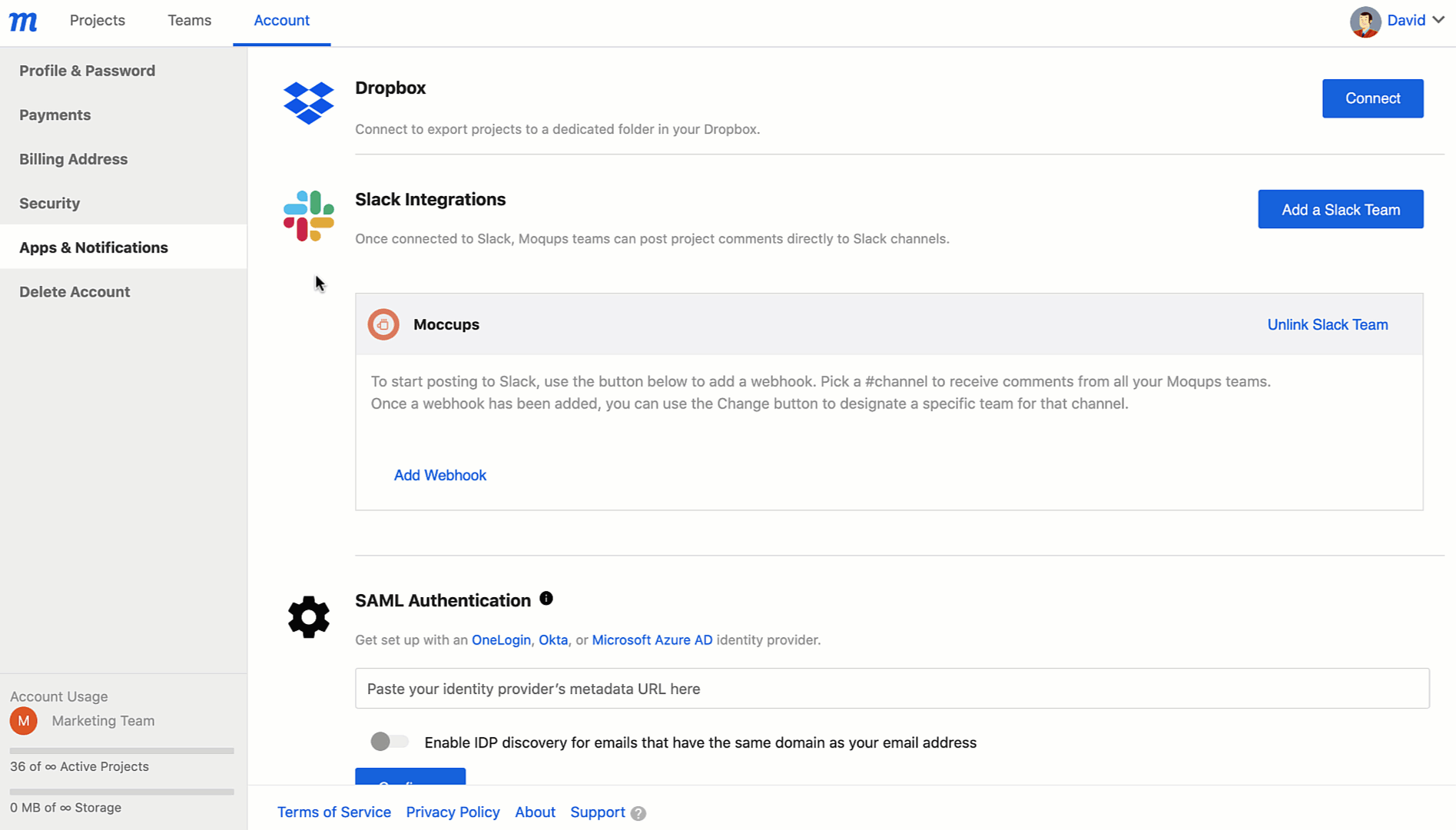
Connecting a Slack channel to a specific Moqups team
If you are on our Unlimited Plan, you can connect each of your Moqups teams to specific Slack channels.
The Slack channel to which you’ve added a webhook will initially receive comments from all your Moqups teams. However, once the webhook is established, you can change that and connect the channel to a single team.
To connect a channel to a specific Moqups team:
- Open the Account Setting Menu in the lower-left corner of the Left Sidebar
- Select Apps & Notifications from the Account Settings Menu
- In the Slack Integrations section, locate a Slack Team
- Find the Slack channel you want to connect to a specific Moqups team
- Click on the Change button to the right of the channel name
- In the pop-up, choose which Moqups team you want to post to
- Click the Select button
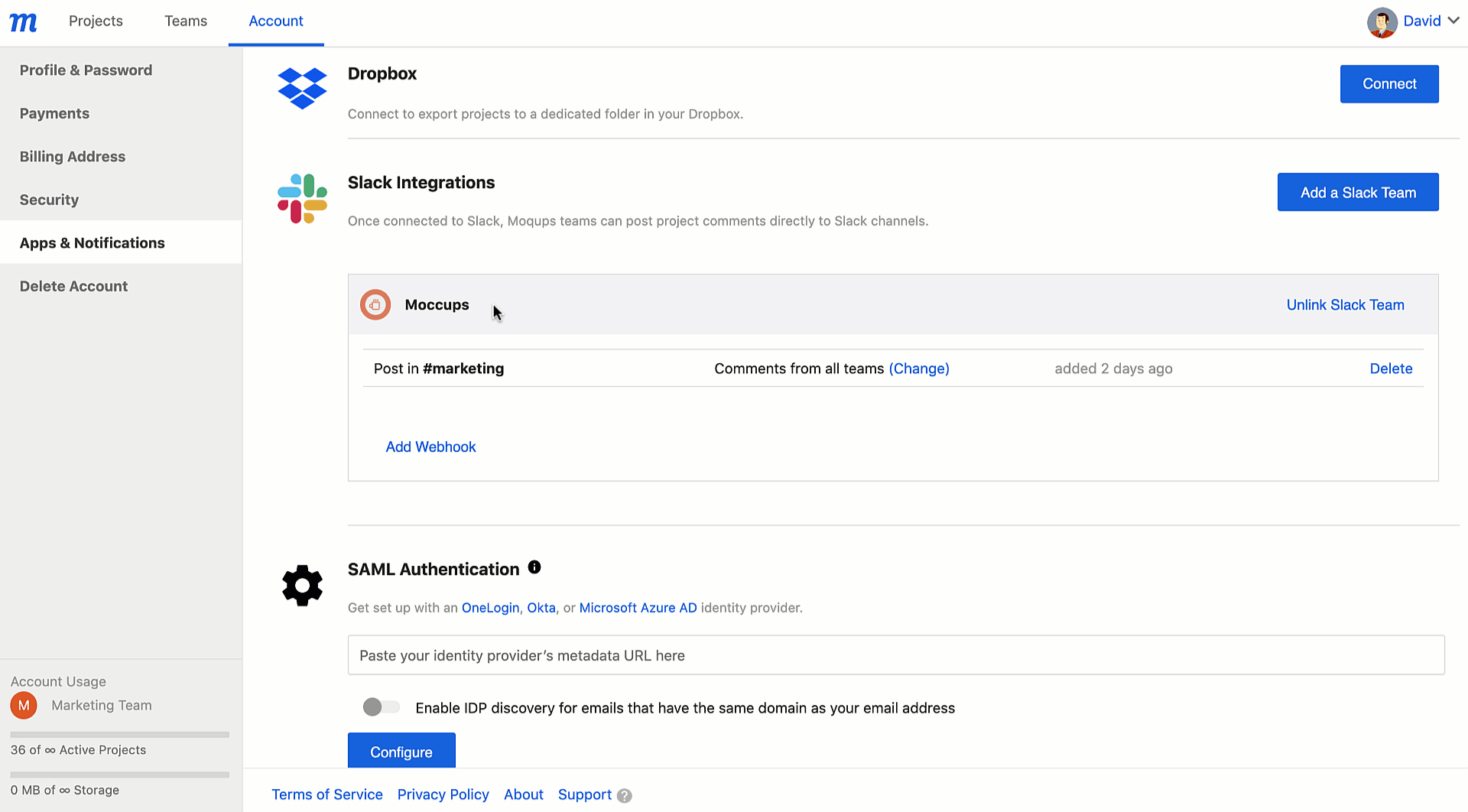
Delete a webhook
If you no longer want a Slack channel to receive comments from a Moqups team’s projects, then you need to delete it’s webhook.
To delete a webhook:
- Open the Account Setting Menu in the lower-left corner of the Left Sidebar
- Select Apps & Notifications from the Account Settings Menu
- In the Slack Integrations section, locate a Slack Team
- Find the Slack channel you want to disconnect from your Moqups team
- Click Delete to the right of the channel name
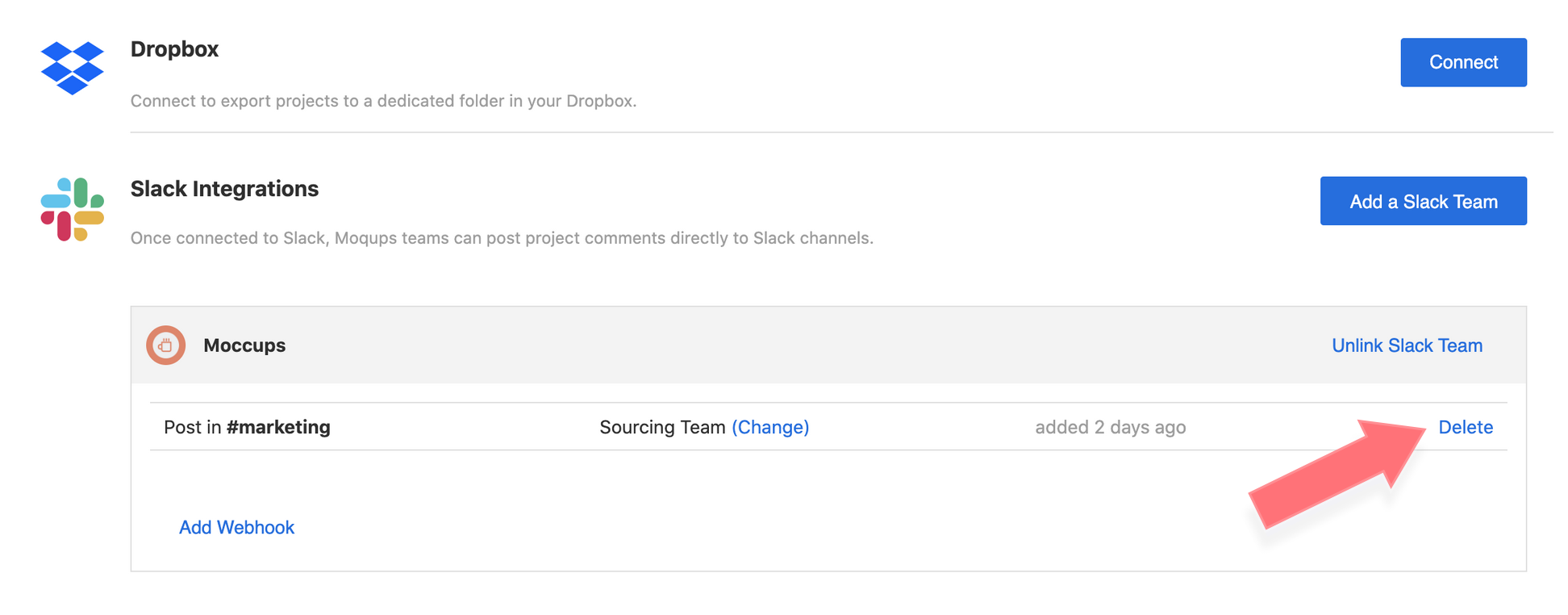
Unlink a Slack team
When you unlink a Slack team from your Moqups account, you also delete all its associated webhooks.
To unlink a Slack team:
- Open the Account Setting Menu in the lower-left corner of the Left Sidebar
- Select Apps & Notifications from the Account Settings Menu
- In the Slack Integrations section, locate a Slack team
- Click Unlink Slack Team to the right of the Slack team name
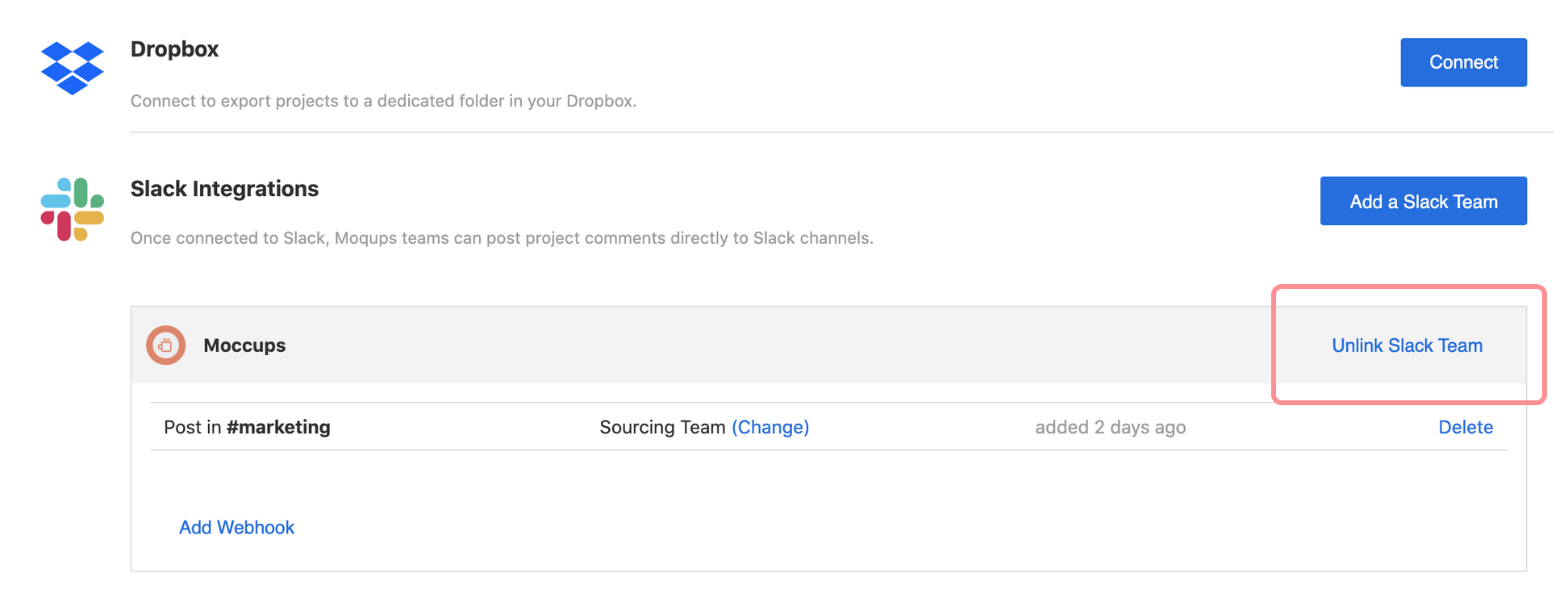
Questions and answers
What if I added the webhook but I’m still not receiving Slack messages?
It might be that you added the webhook to your own, personal account – but the project(s) you’d want to connect to Slack are owned by another Moqups team you’ve been working with. If that’s the case, notify that team’s owner to add the webhook.
