In this article:
Connecting your Moqups account to Google Drive allows you to:
- Export directly to Drive
- Access Moqups projects directly from Drive
- Create new Moqups projects within Drive
This helps keep your files in one place, provide a single source of truth, and means less context switching for your team.
In this article, you’ll learn how to connect your Moqups account to your Google Drive, how to benefit from the features of our integration, and how to disconnect.
Google integration features
Export to Drive
Moqups allows you to export whole projects or select project pages to Google Drive. You can export projects as a series of images in either PNG or PDF formats, or as an offline HTML version of the Viewer itself. Exports that contain more than one file are zipped.
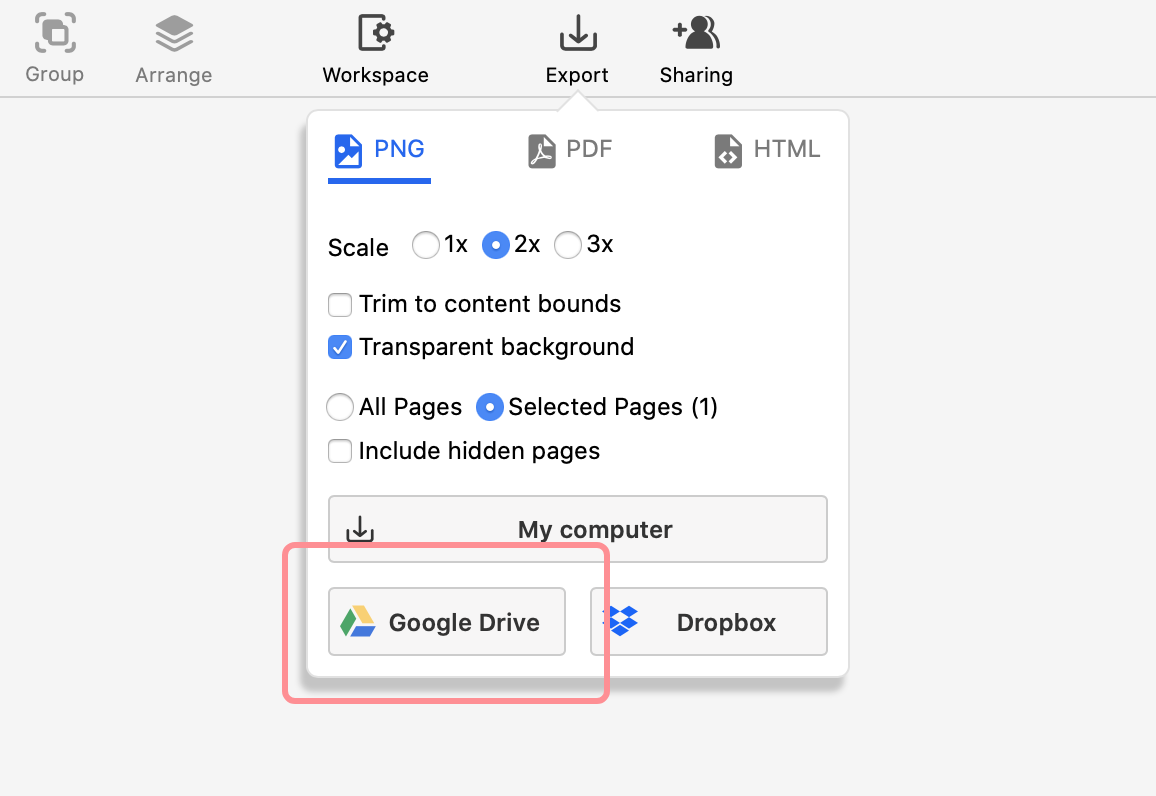
Access Moqups projects from Drive
Once you’ve connected your Moqups account to Drive, you can automatically add a project file-link within your Drive for any project with Team Access enabled. Just toggle the Sync new projects to my Google Drive account option to ‘on’.
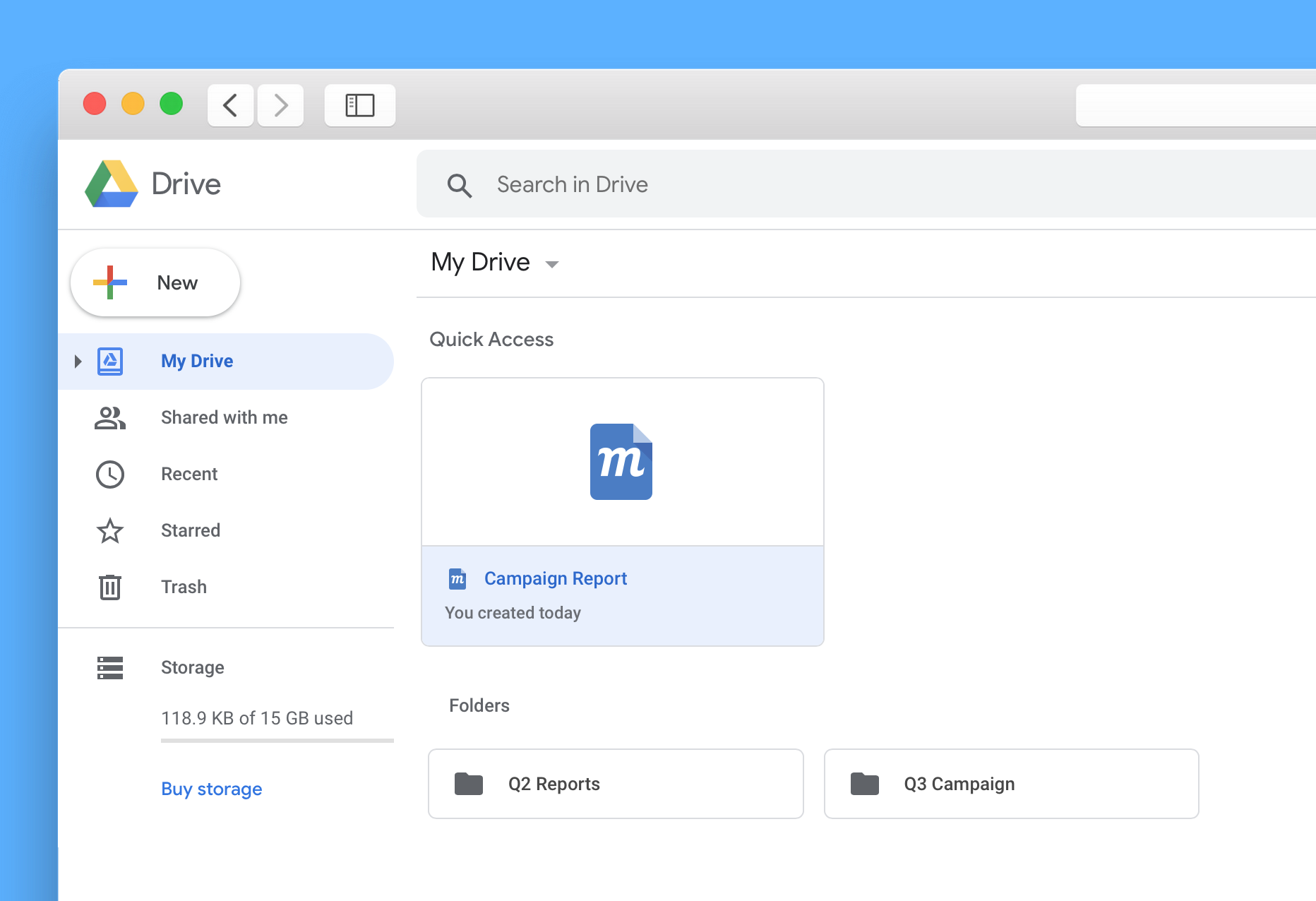
Create Moqups projects from Drive
To create a Moqups project directly from Drive, click the + New button at the top of Drive’s left sidebar. Select More from the dropdown and then click on the Moqups logo.
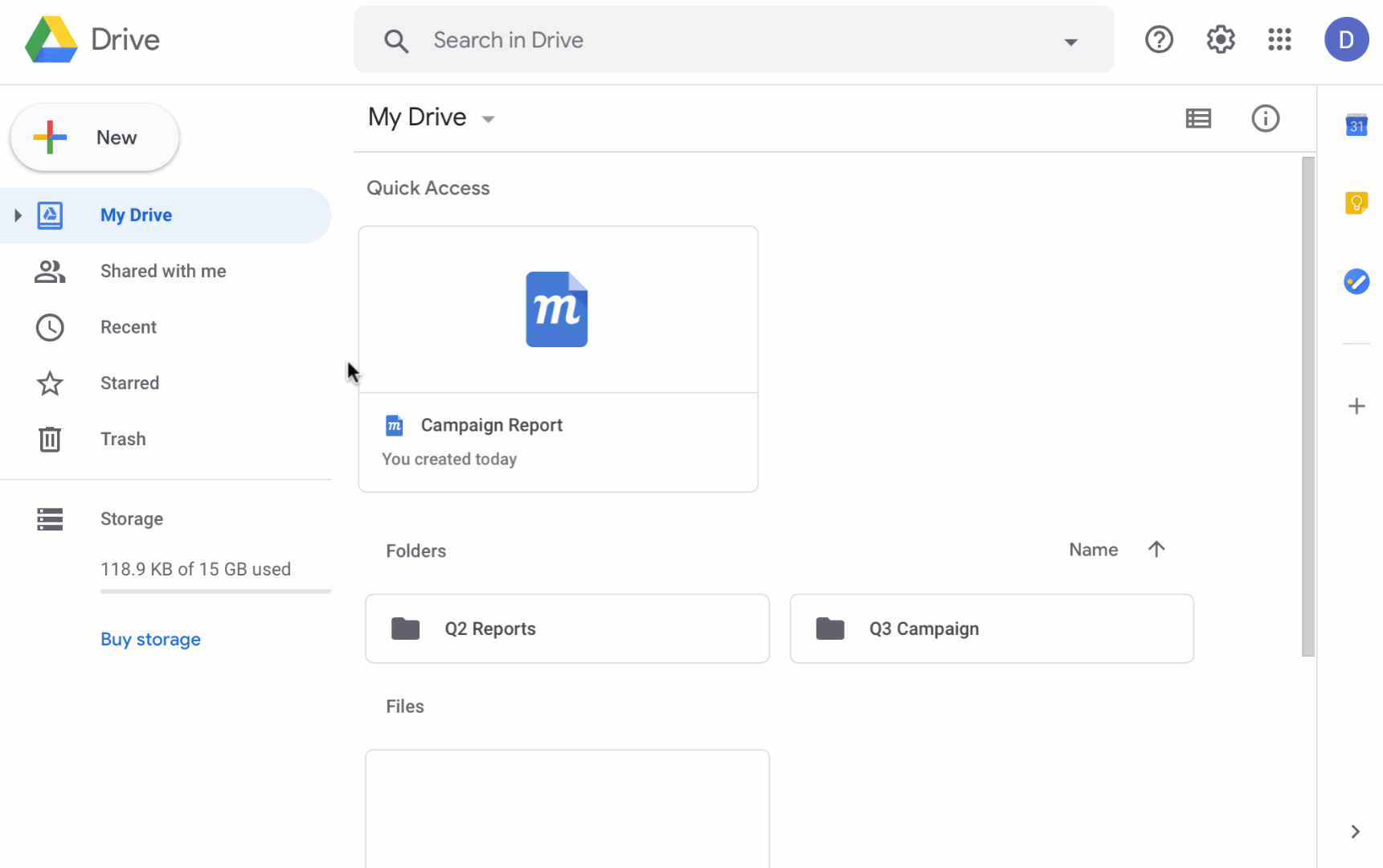
Connect to Google Drive
There are two ways to connect to Google Drive from Moqups.
To connect to Google Drive from the Moqups Dashboard:
- Open the Account Setting Menu in the lower-left corner of the Left Sidebar.
- Select Apps & Notifications from the Account Settings Menu.
- In the Google Drive section, click the Connect button.
- Choose the Google account you wish to connect to.
- Allow access to that Google account in the Pop-up Window.
- The Moqups name and logo will appear in your Drive’s list of connected apps.
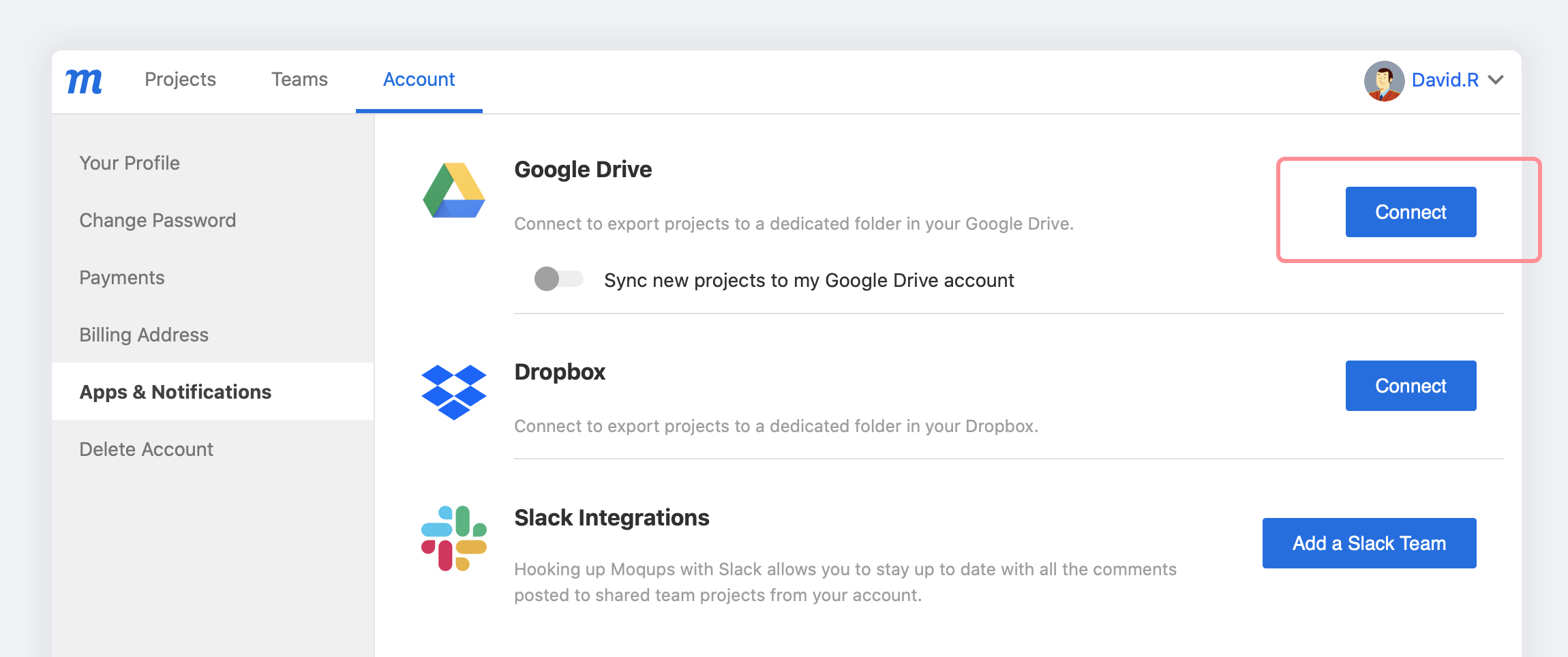
To connect to Google Drive by using the Export feature:
- Click the Export button in the top toolbar.
- Select the export format and options.
- Choose Google Drive as the export destination.
- Choose the Google account you wish to connect to.
- Allow access to that Google account in the Pop-up Window.
- The Moqups name and logo will appear in your Drive’s list of connected apps.
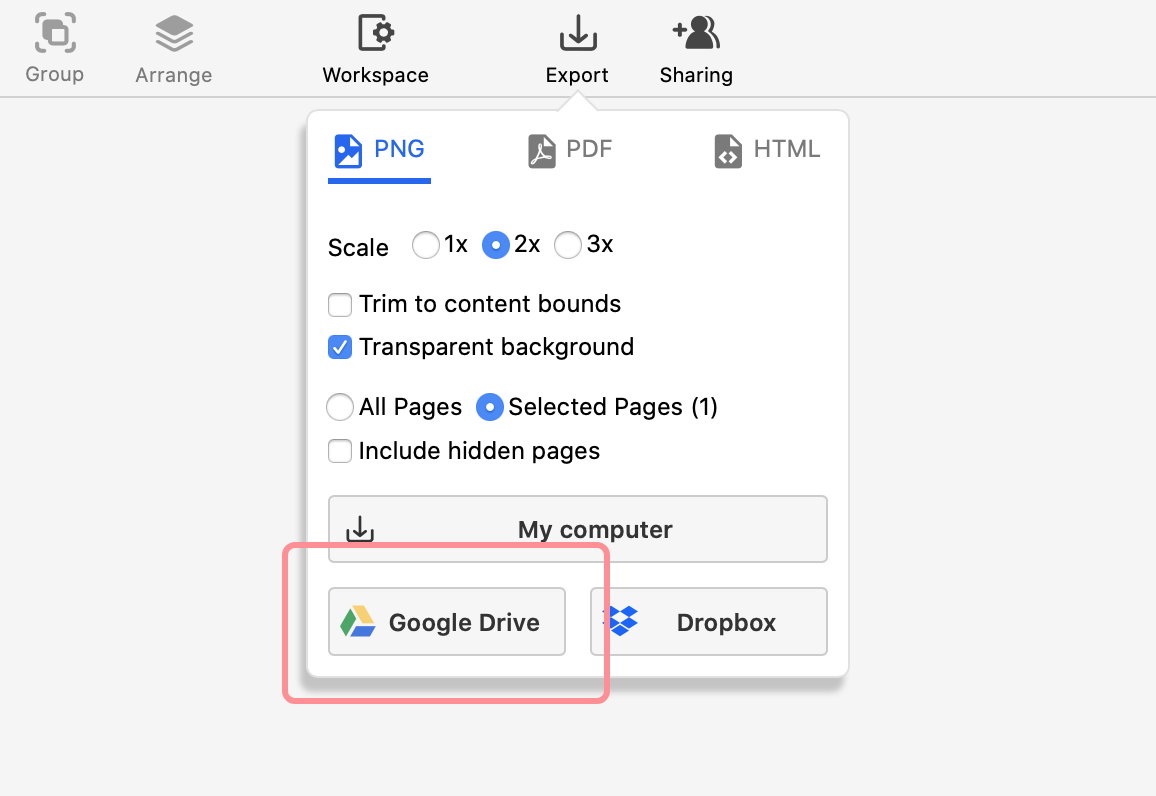
Sync new projects
If you want new projects created inside Moqups to show up in your Google Drive, select the Sync new projects to my Google Drive account option when you connect your Moqups account to your Google Drive. Note that only projects with Team Access enabled will sync with Drive.
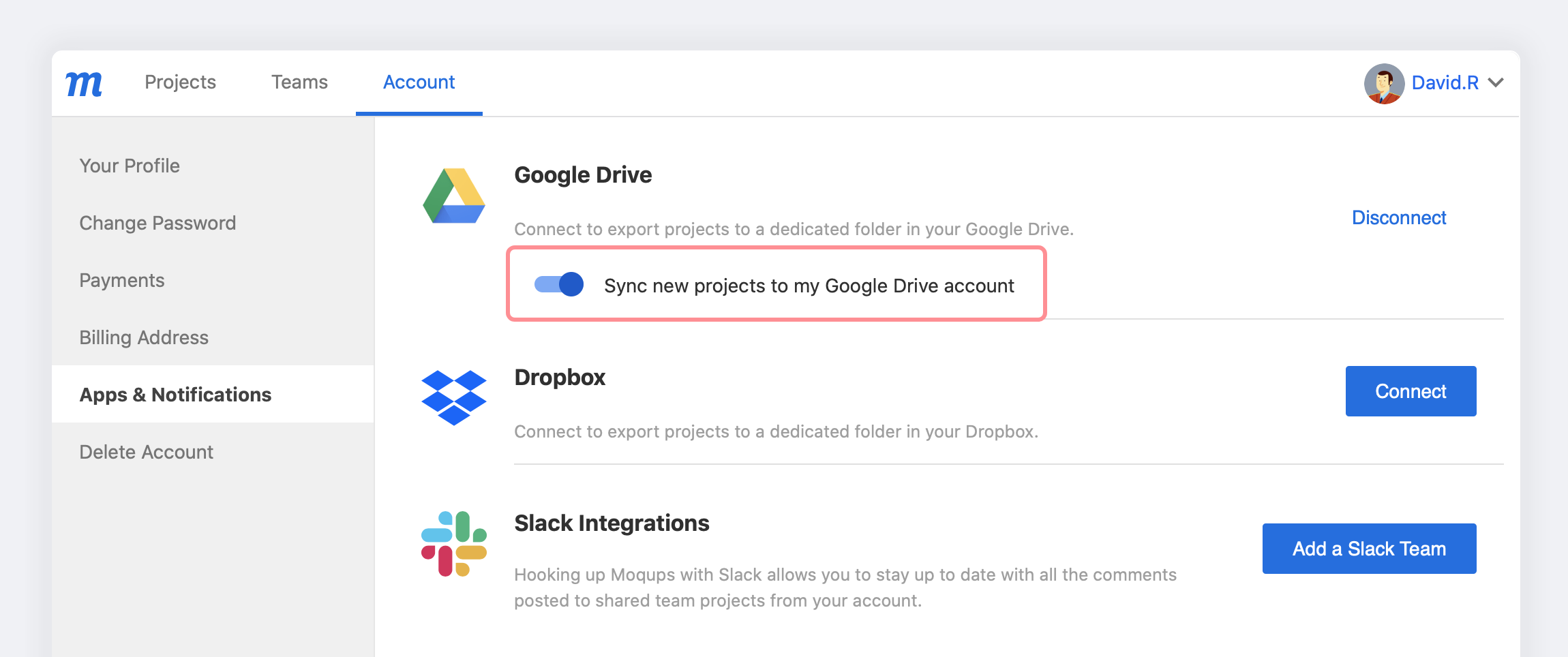
When you create a new Moqups project by using the + New button in your Google Drive, the project will automatically appear in the Drive.
Deleting a project file-link from Drive will not affect the Moqups project itself. However, if you delete your project from the Moqups project list in the Dashboard, the link will disappear from Drive.
Disconnect from Google Drive
To disconnect your Moqups account from Google Drive:
- Open the Account Setting Menu in the lower-left corner of the Left Sidebar.
- Select Apps & Notifications from the Account Settings Menu.
- In the Google Drive section, click the Disconnect button.
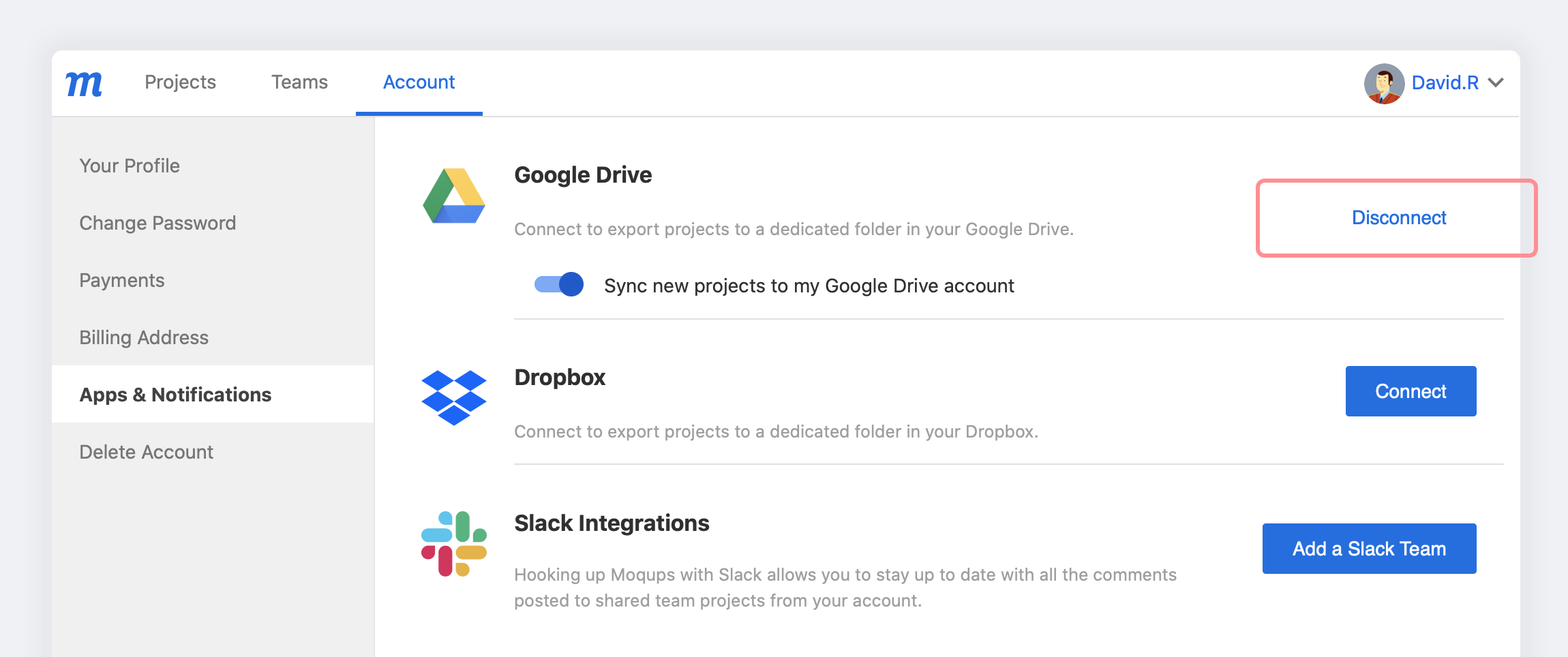
Permissions
Moqups integration with Google Drive requires the following permissions from your Google account in order to be able to:
Add itself to Google Drive
- Add a Moqups option to Google Drive’s ‘New’ menu.
- Appear in the Google Drive Open With menu
- Appear in the Google Drive Create menu
View and manage Google Drive files and folders that you have opened or created with Moqups
- View files from Google Drive that you have opened with this app or that are shared publicly
- Save changes to files that you have opened with this app
- Create new files in Google Drive using this app
- View folders and their contents from Google Drive that you have opened with this app
- Make changes to folders and their contents that you have opened with this app
- Delete contents of folders that you have opened with this app
Questions and answers
Once I have connected and selected ‘Sync new projects’, can I add older projects to Drive?
No, there’s currently no way to add project links retroactively. Only the projects that you create after you’ve connected to Drive will sync.
A workaround would be to use the Duplicate or Save As features, making sure that you rename the project – enable Team Access and Keep Permissions as needed! Then, going forward, you can use the duplicate and delete the original.