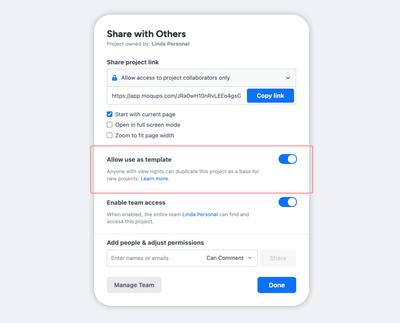The Sharing feature makes it easy to collaborate with your Team, outside collaborators like Contributors and Guests, and even stakeholders without Moqups accounts.
The full range of Teams and Sharing features are available with our Unlimited and Pro plans.
Sharing & Permissions work in combination with Teams & Roles and Live Collaboration to help you put the right information in front of the right people – at exactly the right time.
In this article, we’ll also provide a quick orientation of the Sharing window, and explain the difference between granting Team Access to a project versus granting individual Project Permissions.
In the subsequent articles of this section, you'll learn how to share a project with your team, keep projects private and invite collaborators individually, adjust project permissions, and share project links.
Real productivity comes from both collaboration and team management. Read more about how to coordinate over long, short and immediate time frames in our blog post, Introducing Team Roles, Project Permissions, and Improved Live Collaboration.
The sharing window
The Sharing window is where you control access to individual projects. The subsequent articles of this section cover each of these functions in detail.
In the Share With Others window you can:
A. Customize a project link that can be shared with team members, collaborators, or even stakeholders without a Moqups account
B. Allow a project to be duplicated as a template for new projects
C. Enable Team Access to give your entire team access to the project
D. Invite team members or outside collaborators to your project
E. Adjust permissions for both Team Access and Private projects
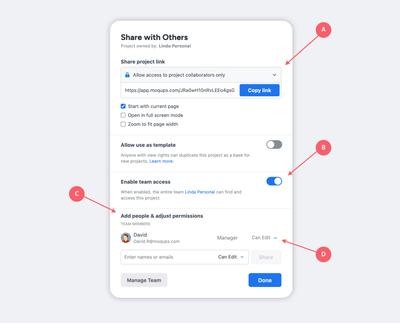
Team Access and Project Permissions
When you create a project, you can choose to keep it private, share it with your entire team or, on an individual basis, invite team members, contributors, and guests.
You can control who has access to your project and the type of permission they have at two levels: team-wide and individually.
Team Access
You can share a project with your team by toggling Enable Team Access to the ‘on’ position.
By default, Team Access is turned off. This allows you to create private projects, or invite team members and outside collaborators individually.
When Team Access is turned on, all team members have automatic access – to edit, view, or comment – according to their team role.
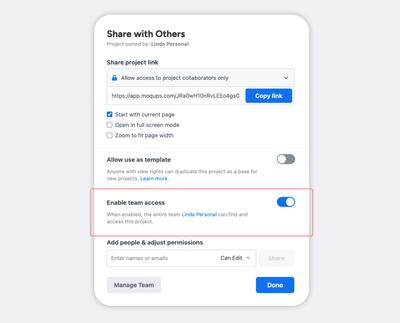
You can learn more about both Team Access and Private Projects in the subsequent article, Project Permissions, Private Projects & Team Access.
Project Permissions
Project permissions give project creators granular control over project access. This means that, for each project, you can override the general team access and adjust permissions on an individual basis for both team members and outside collaborators.
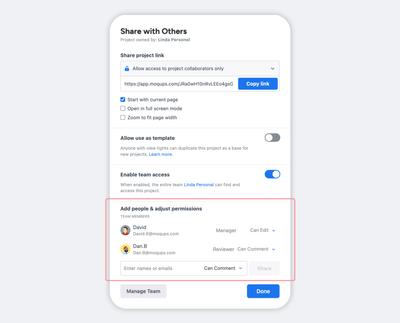
You’ll find a full explanation of how to add team members individually, invite outside collaborators, and adjust project permissions in our next article, Project Permissions, Private Projects & Team Access.
Allow use as template
Enabling this toggle allows a project to be used as a team template. This is especially useful for agencies who will often have multiple teams building on the same basic foundation. Once this is enabled, anyone with view rights can duplicate the project for use as the base for new projects.
Our article on Team Templates has more details on how to find and use team templates once this feature is enabled.