In this article:
In Introduction to Projects, we provided an overview of the Project Window within the Dashboard. This article will show you how to create, name, rename, and save your projects.
Create and name project
To create a project:
- Click on the Main Moqups Menu button.
- Select New Project to open the New Project Window.
- Enter a project name.
- From the dropdown, choose a team for the project
- New projects are private (invitation only) by default; if you want your entire team to have access to the project, Enable Team Access.
- Click the Create Project button
- Your newly created project will appear in the Project List in the Dashboard
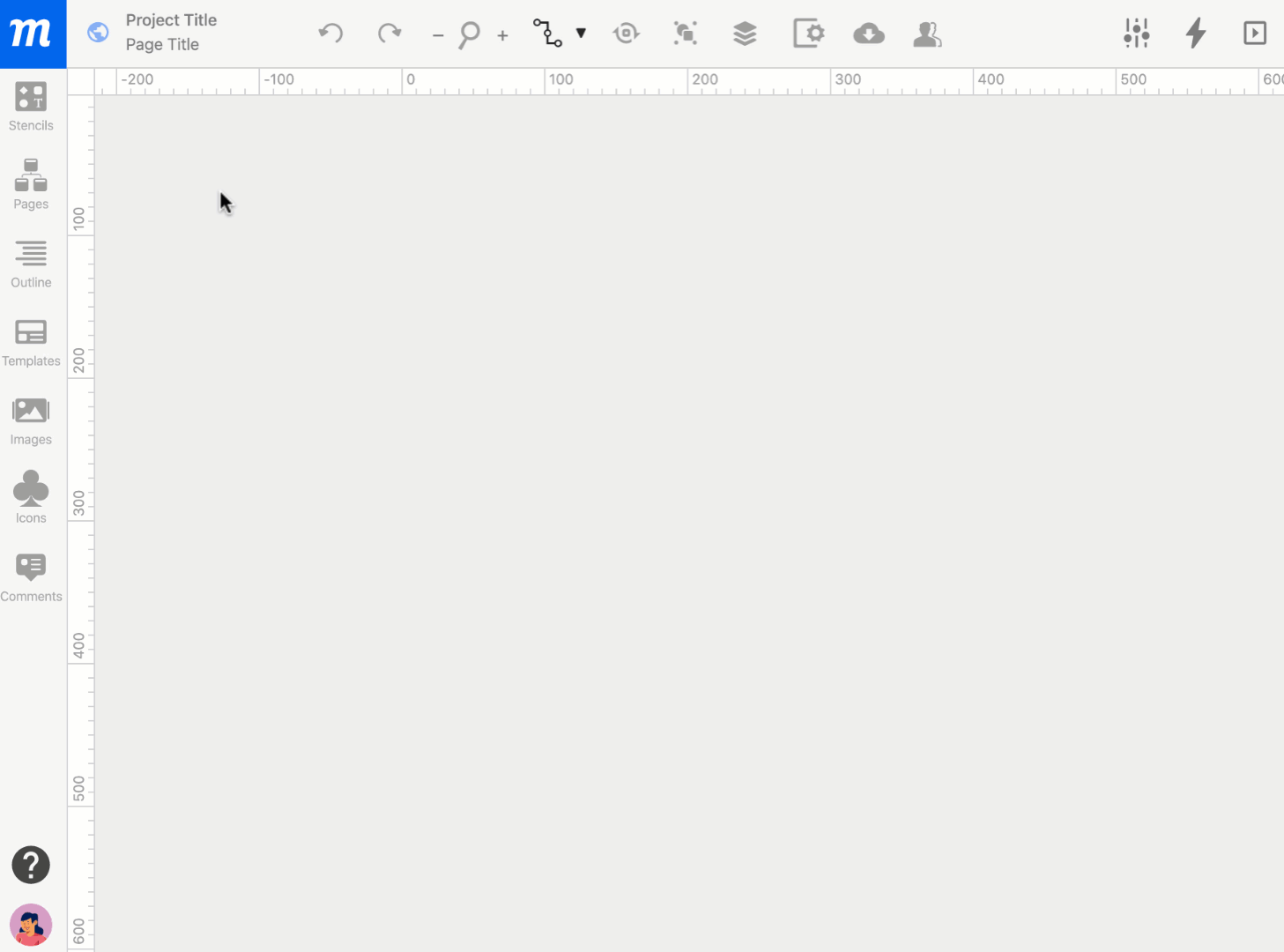
A team’s Admin and Managers can choose how team members create private projects. The Access For New Projects option in Team Settings lets you change the new project default from Private to Team Access. Subscribers to our Unlimited plan also have the option of disallowing private projects altogether.
You can also create a project from the Dashboard as follows:
- Click on Open Projects to open the Project Window in the Dashboard
- Click on the blue New Project button in the top toolbar.
- Choose Blank Project or start with one of Templates
- Double-click on the Project Title to the right of the Main Moqups Menu to name your project
- New projects are private (invitation only) by default; if you want your entire team to have access to the project, you can Enable Team Access from the Sharing button
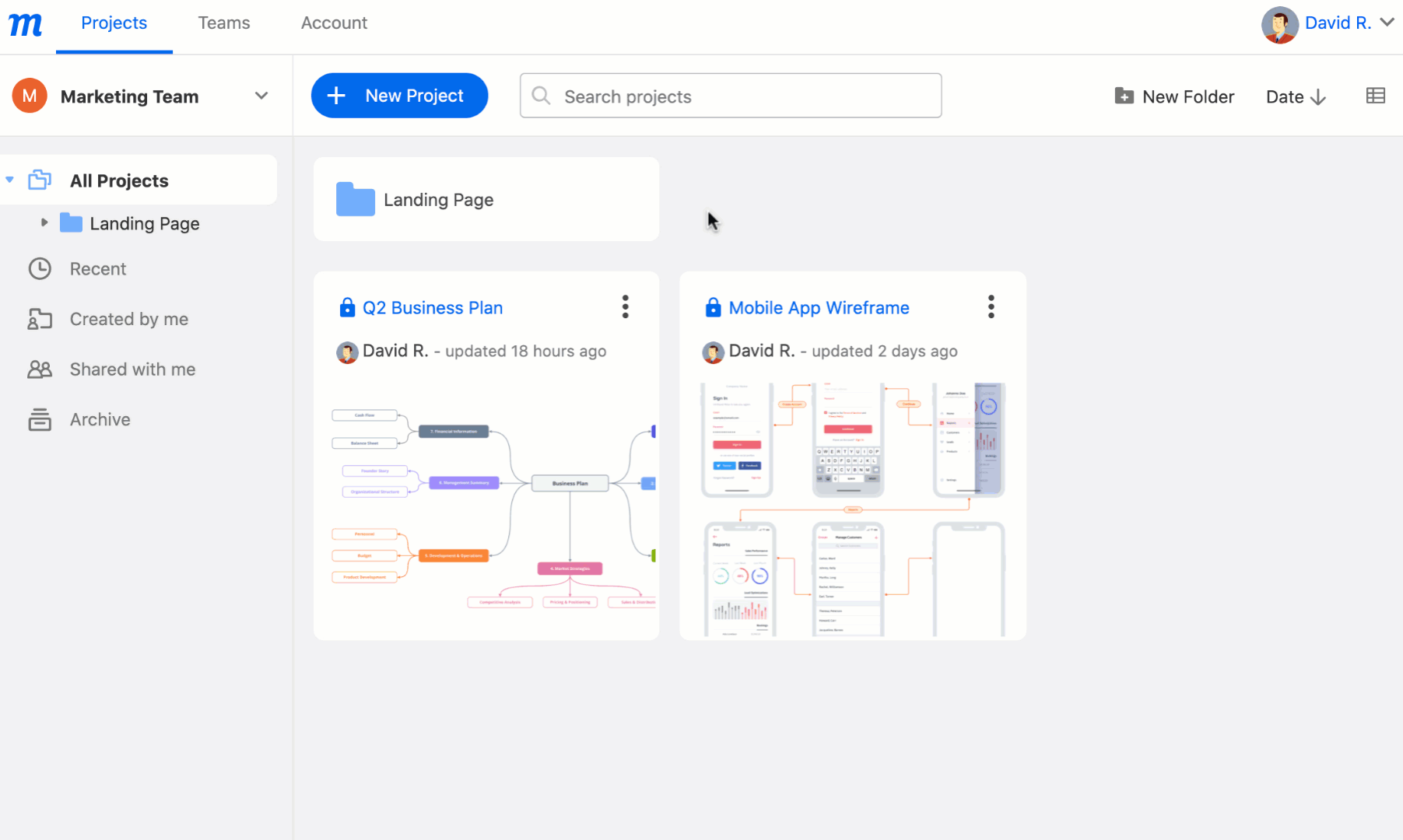
To create a project within a folder:
- Click on Open Projects to open the Project Window in the Dashboard
- Open the designated folder by selecting it in the Folder & Filter sidebar, or by double clicking the folder in the Project List
- Click on the blue New Project button in the top toolbar.
- Double-click on the Project Title to the right of the Main Moqups Menu to name your project
- New projects are private (invitation only) by default; if you want your entire team to have access to the project, you can Enable Team Access from the Sharing button
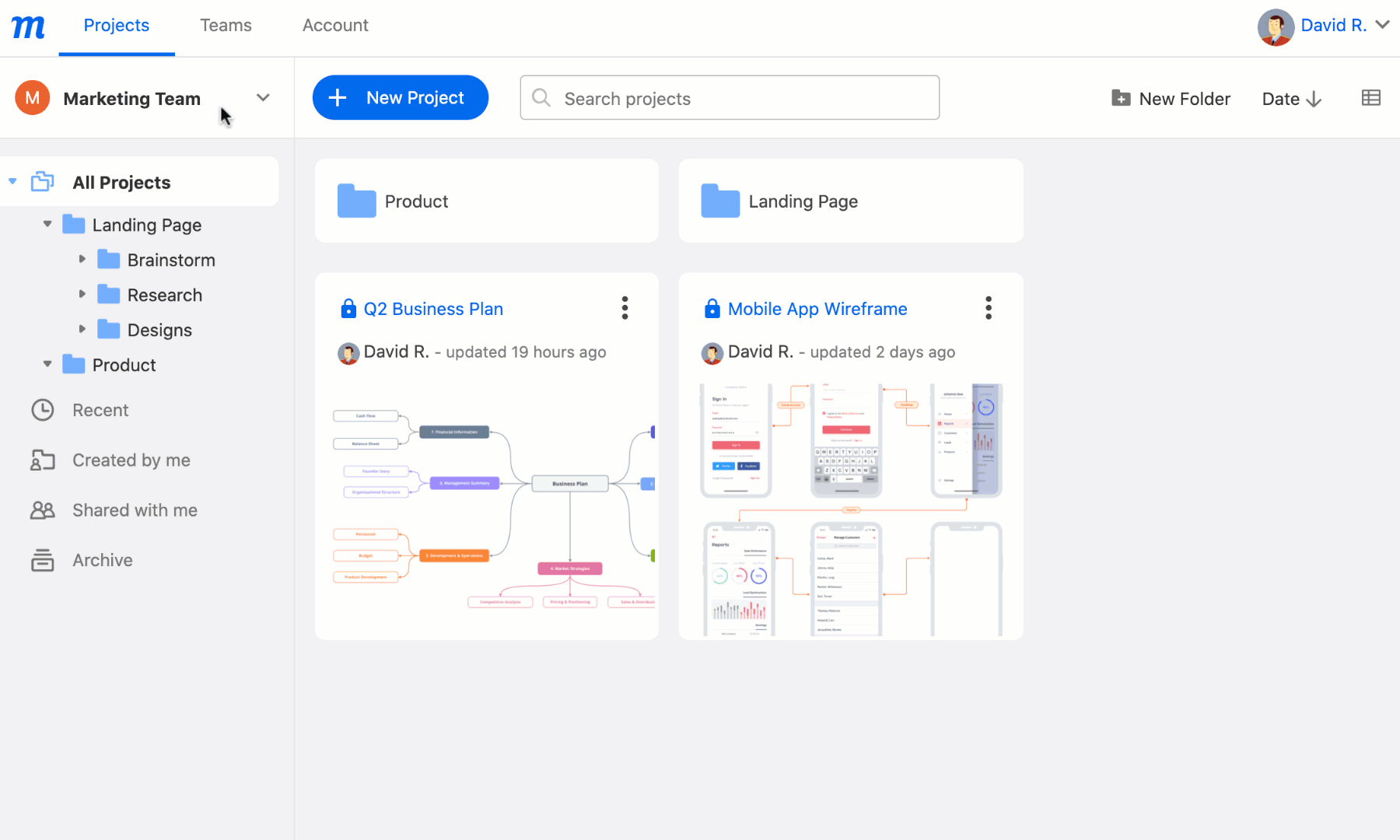
You can also add emojis to both project and folder names. This can make navigation faster and more fun, and lets your team quickly mark the status of their work:
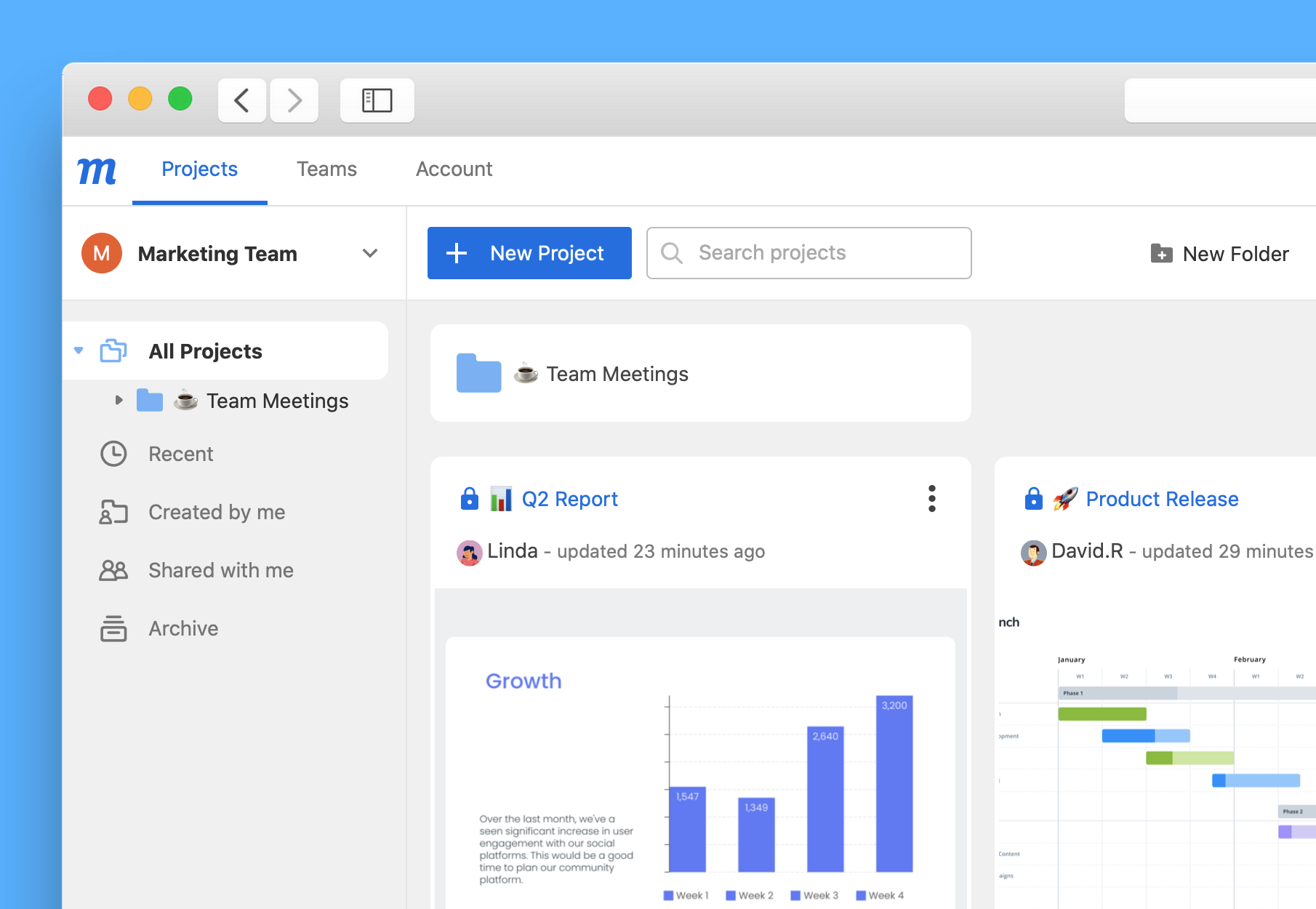
Rename existing project
To rename a project that’s currently open:
- Double-click on the Project Title to the right of the Main Moqups Menu
- Type in the new name
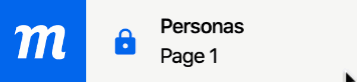
To rename a closed project:
- Go to the Main Moqups Menu
- Click on Open Projects to open the Project Window in the Dashboard
- Select All Projects from the Folder & Filter sidebar
- Locate your project in the Project List
- Hover over the project title, click the Rename pencil icon, and type in the new title
or
Click the More menu to the right of the project’s name, select Rename from the dropdown, and type in the new title
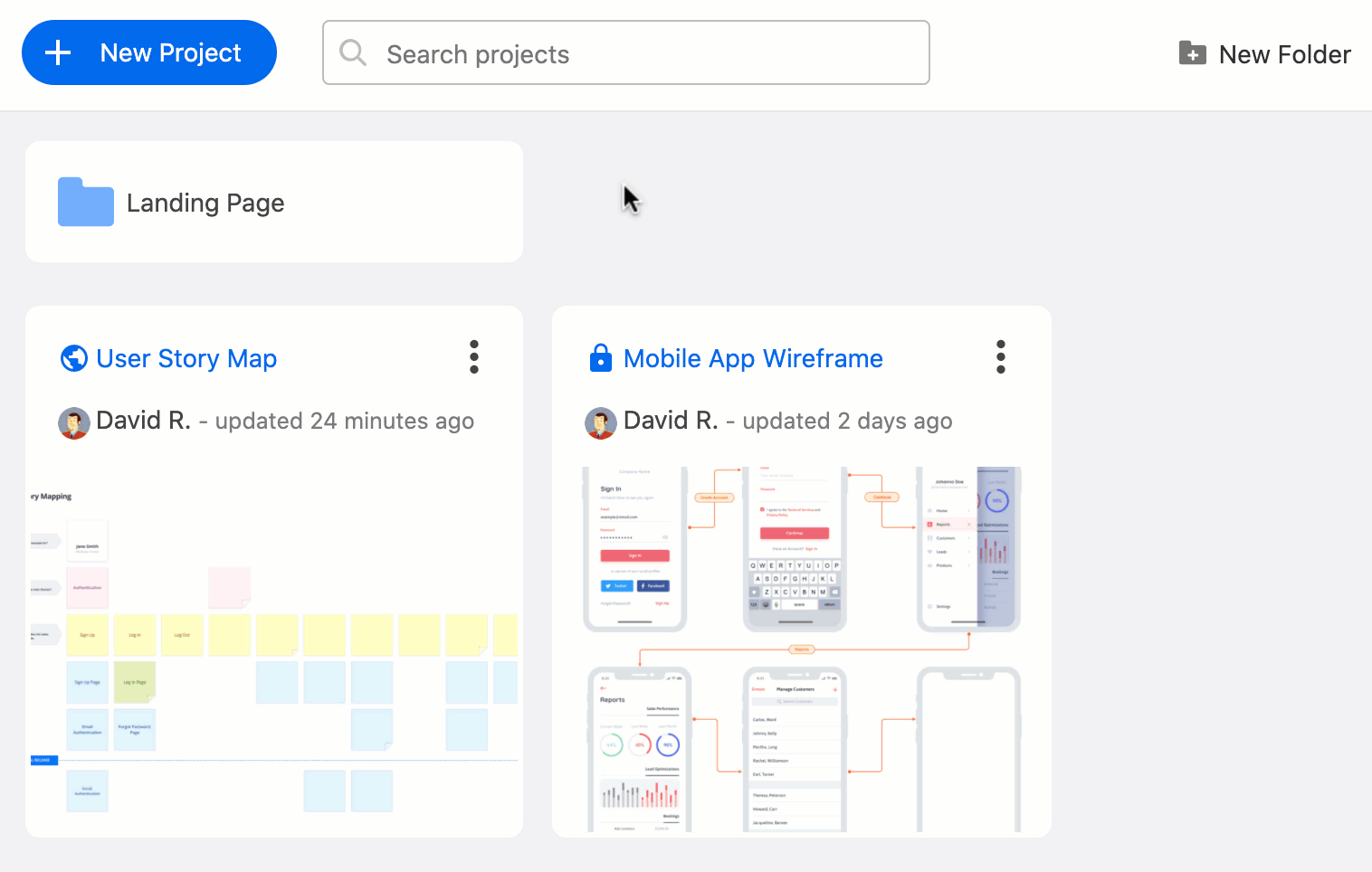
Save project
There is no need to save a project in Moqups. As long as you are connected to the Internet, the project autosaves every time you make a change.

Duplicate project
If a project is open, you can Save as a duplicate and, if a project is closed, you can use the Duplicate function. In both cases, you have the option to:
- Enable Team Access: When enabled, the designated team can find and access the project.
- Keep Project Permissions: Share the duplicate with the same individually added collaborators.
To duplicate a project that’s currently open:
- Click on the Main Moqups Menu button and select Save as
- Enter a new title in order to avoid identically-named duplicates
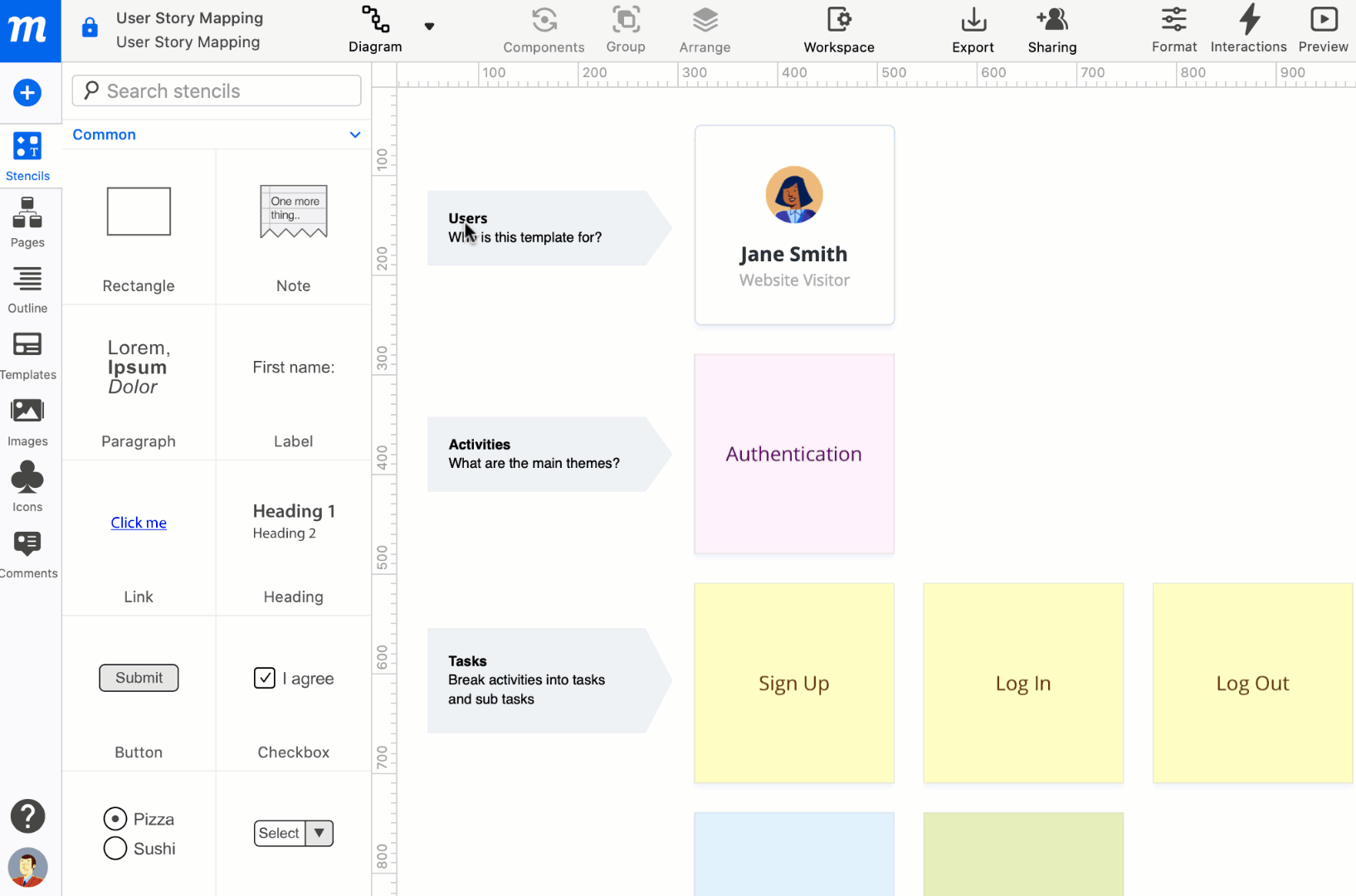
To duplicate a closed project:
- Click on the Main Moqups Menu button
- Click on Open Projects to open the Project Window in the Dashboard
- Select All Projects from the Folder & Filter sidebar
- Locate your project in the Project List
- Click on More to the right of the project’s name
- Select Duplicate from the dropdown
- In the window, name your project and hit the Duplicate button
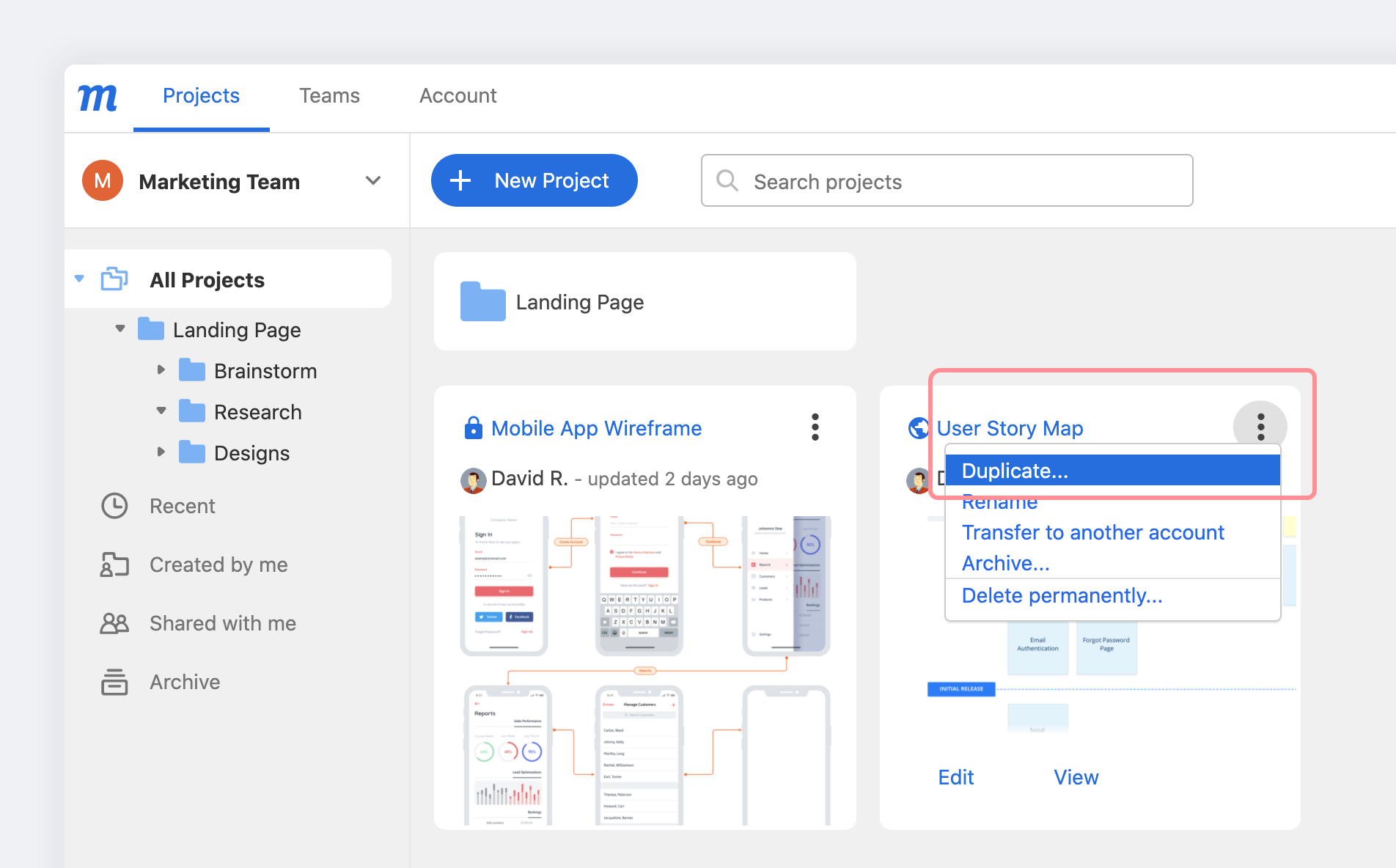
Questions and answers
What if I lose my Internet connection while I’m working on a project?
If you lose your Internet connection, an Offline icon will appear next to the project title.

If this happens, make sure you don’t close your browser until you are able to reconnect. If the interruption is only temporary, your project should resync once the connection is re-established.
Still searching?
You can try the Recover Projects feature if you fear that you’ve lost your work – or accidentally deleted a project.