The Project Window is where you manage all projects – both the ones you create and the ones that have been shared with you.
Click on the Moqups Main Menu button and choose Open Projects. This will open the Project Window in the Dashboard.
In subsequent articles of this section, we’ll explain how to create, name, open, and organize your projects into folders.
We'll also show you how to export, transfer, archive, and delete your projects.
But first, here’s a quick overview of the window’s layout and key functionalities:
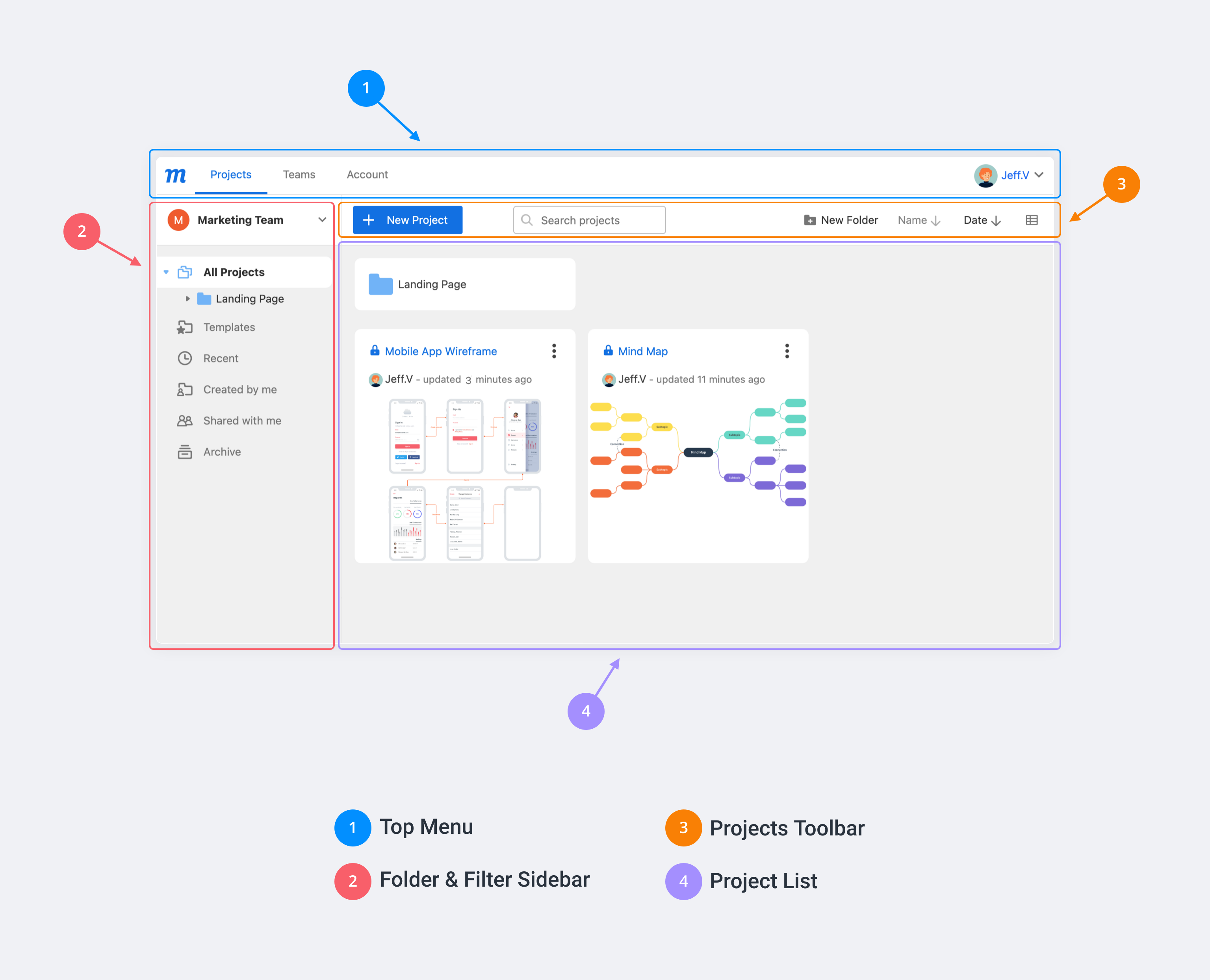
Top menu
In the Dashboard’s top menu, along with the Project Window tab, you’ll also see tabs for Teams and Account. The Dashboard makes it easy to get a quick snapshot of your team’s activity, and to work on multiple projects simultaneously.
On the far-right of the Dashboard’s top menu, you’ll find the name and avatar of the account you are working in.
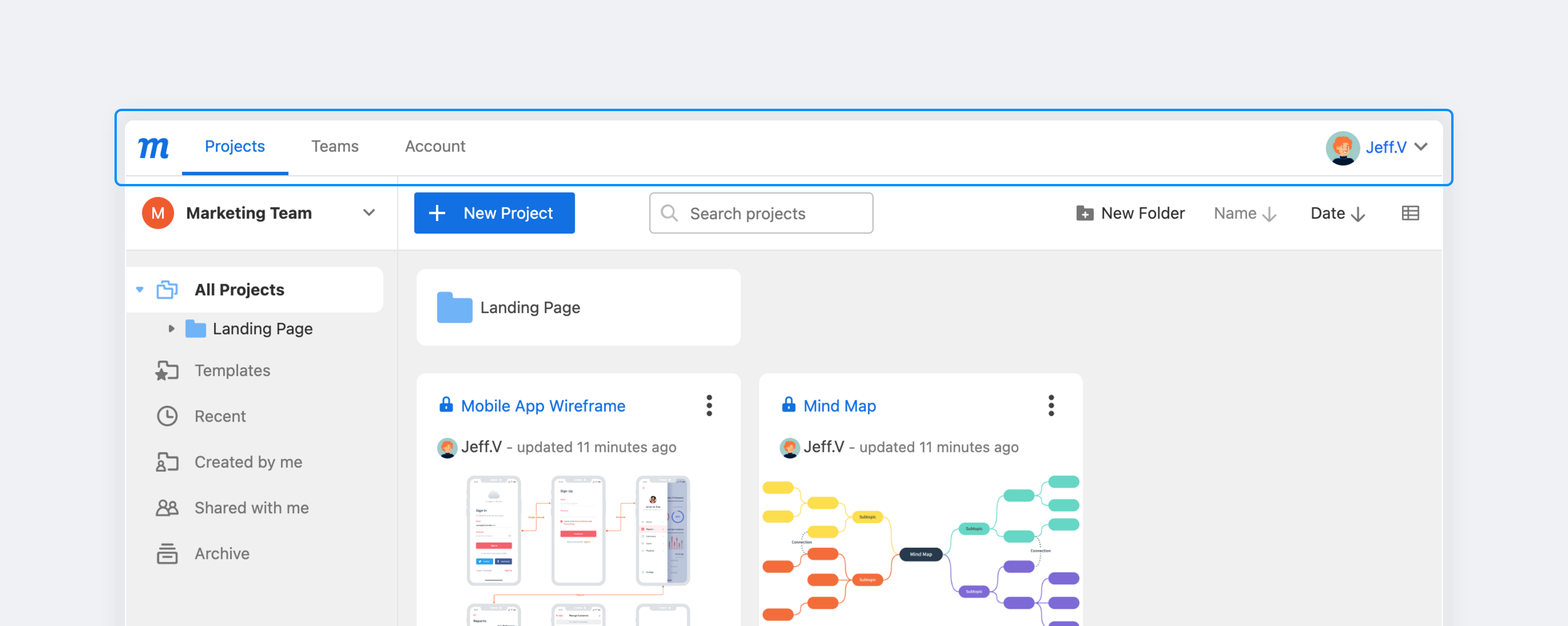
You can navigate directly to your Dashboard’s URL at https://my.moqups.com; if you’re already in the Editor, any in-app links/buttons for Projects, Teams or Accounts will automatically open the dashboard in a new tab.
Folder and filter sidebar
At the top of the sidebar, you’ll find the Team Switcher that lets you jump between any teams you may be part of, including your own, personal account.
The Folder & Filter Sidebar displays the Project Folders for the team you’ve selected in the Team Switcher above, as well as a series of Project Filters: All Projects, Created by me, Shared with me, Recent, Archive, and Incoming Projects (if a project transfer has been initiated).
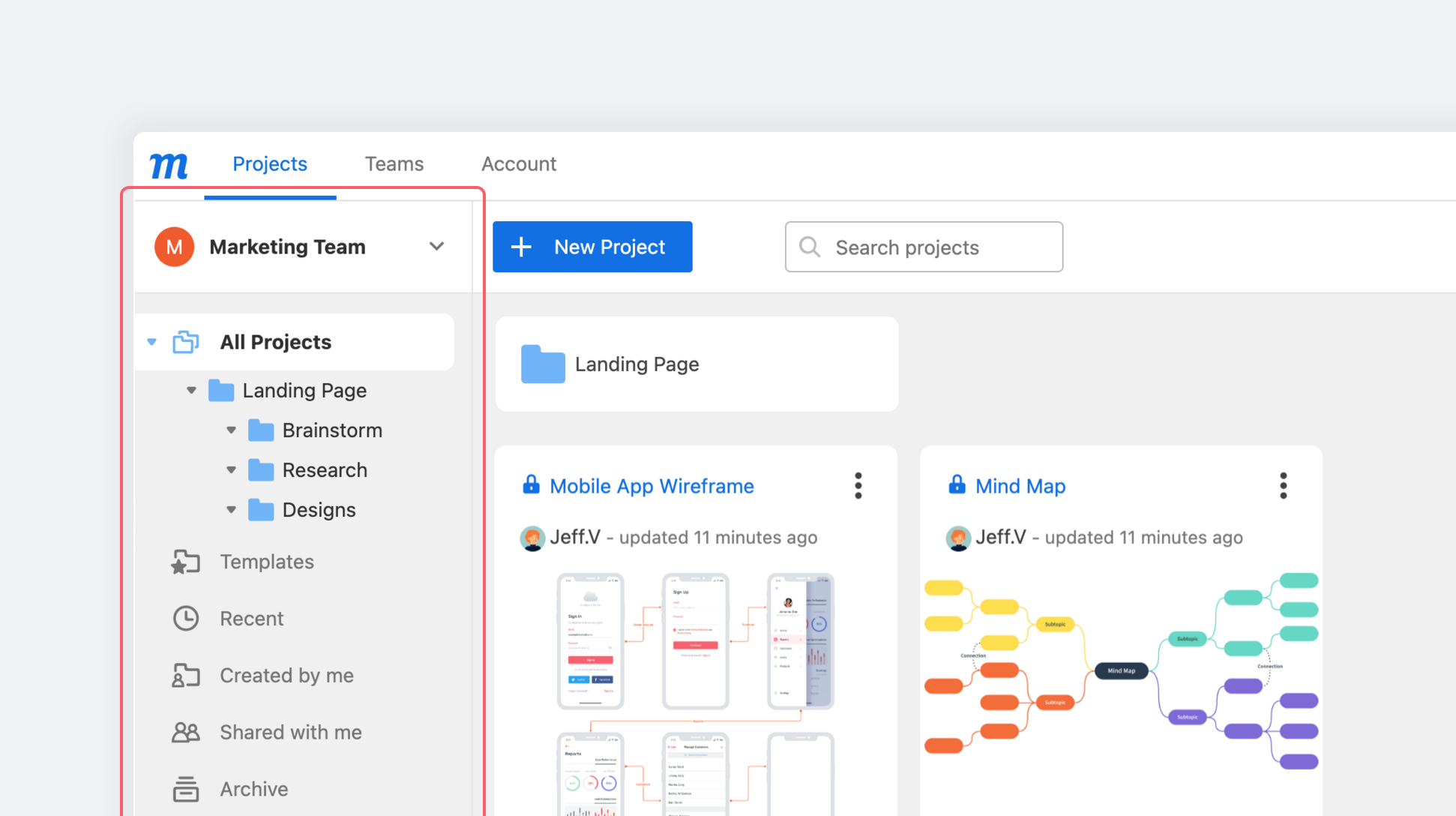
If you are subscribed to one of our Free or legacy plans, you’ll find the status of your Account Usage and quota at the bottom of the sidebar.
Projects toolbar
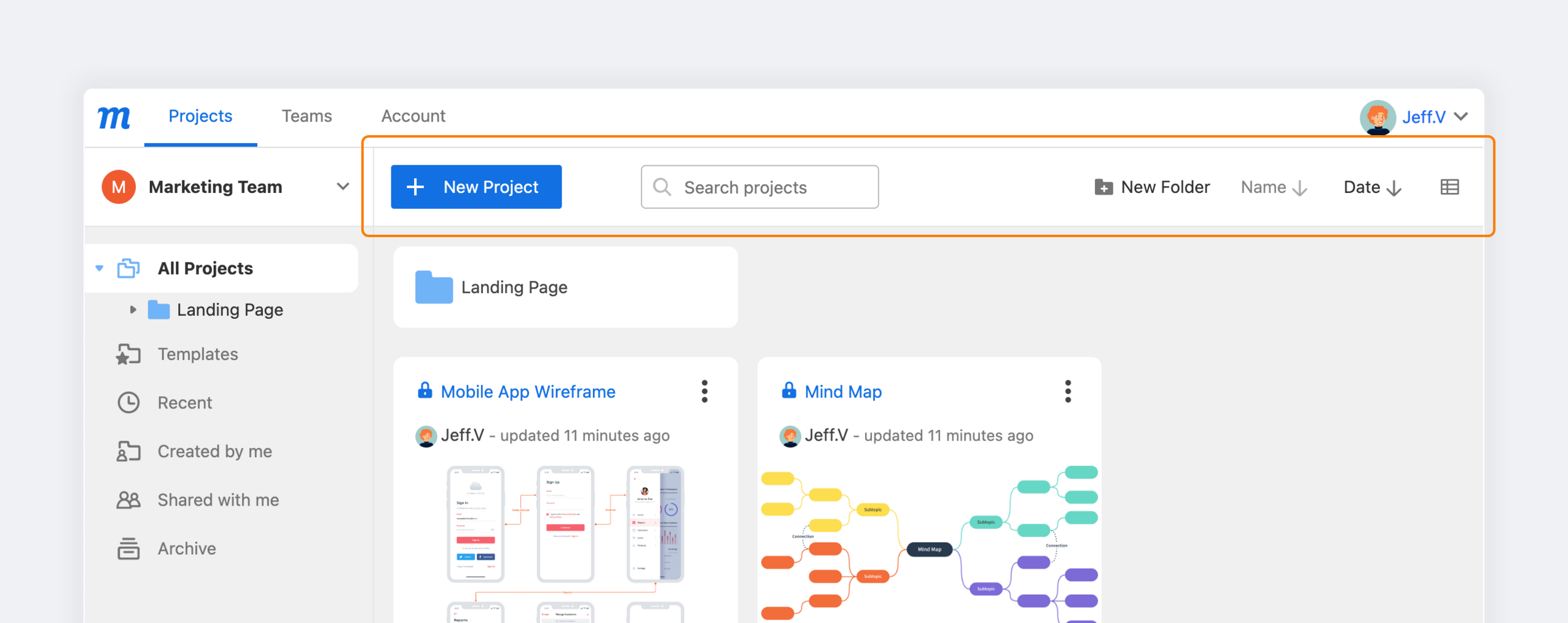
Projects Toolbar offers the following functions, from left to right. Use the…
- New Project button to create a blank projects or start with templates
- Search Bar to search projects as well as folders and their contents
- New Folder button to create folders for your team’s projects
- Name to sort projects alphabetically in ascending or descending order
- Date to sort projects by last date edited in ascending or descending order
- View Mode to toggle between Thumbnail or List view
Project list
The Project List displays whichever projects and folders are included in the filter you’ve selected in the sidebar.
To the left of each project title is the project’s Share Project Link status icon. Underneath the title is the Avatar and Username of the project’s creator – and the date when the project was last modified.
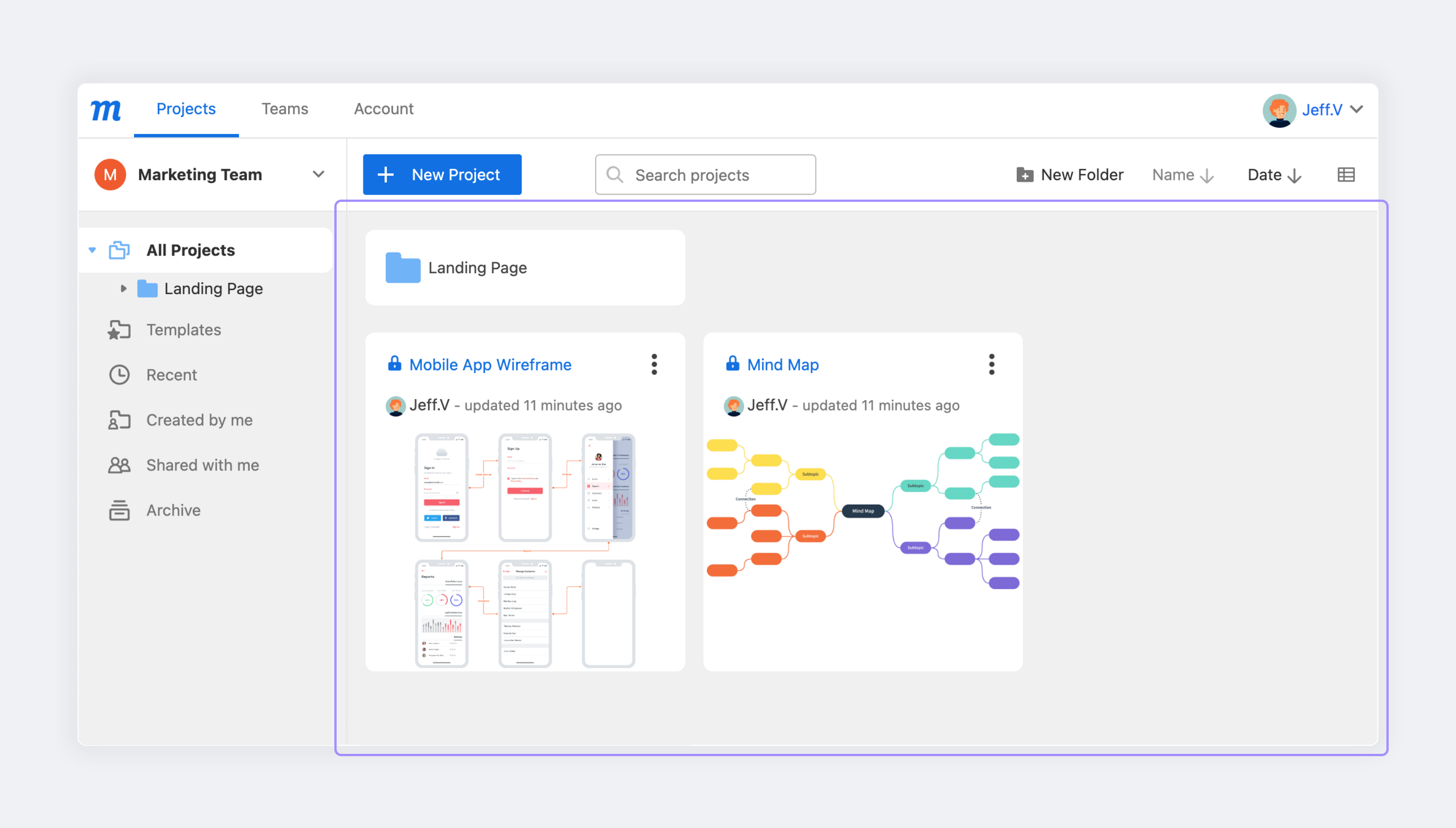
The More dropdown menu lets you Duplicate, Rename, Transfer, Archive, or Delete projects.
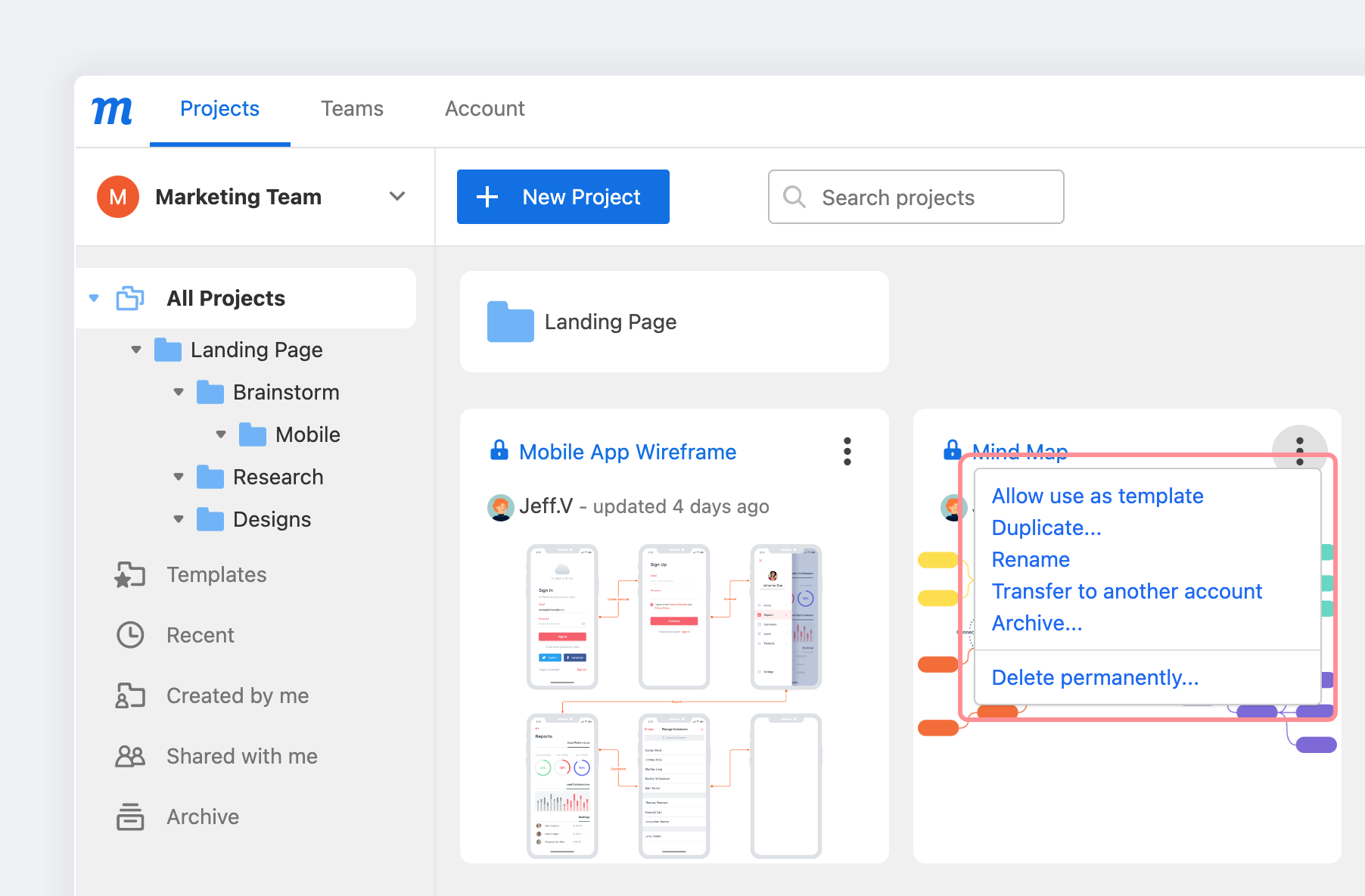
For each project, there are quick-action buttons that let you jump directly into either Edit or Preview modes.
- In Thumbnail view, they’ll appear as you hover over the project thumbnail.
- In List view, you’ll see these links to the right of the project title.
For projects that have been turned into Team Templates, the quick-action buttons let you View the template, or Use template to create a new project. In the case of templates, you’ll find the Edit template link in the More dropdown menu.