In this article:
There are four ways to sign up with Moqups:
- Create an account with any valid email address. This option allows you to choose your password.
- Sign up with a third-party app: Google, Microsoft, Apple, or Slack.
- Use SSO (Single Sign-On) if your team or organization has already configured SAML through one of our supported identity providers.
- Sign up from an email invitation to collaborate on a Moqups project. In this case, Moqups will automatically register an account attached to the recipient's email address.
No matter how you sign up, you’ll initially be registered for a free account. Once your account is established, you will have the option of purchasing a paid subscription.
Make sure you sign up with a valid email address in order to receive your invoices, notifications, and reset-password emails.
Sign up by creating a Moqups account
To sign up for a Moqups Account:
- Click the Sign up for free button on our landing page to open the Create Your Account window
- Enter a valid email address and password
- Click Create account
- You’ll receive a confirmation by email
- Welcome to Moqups!
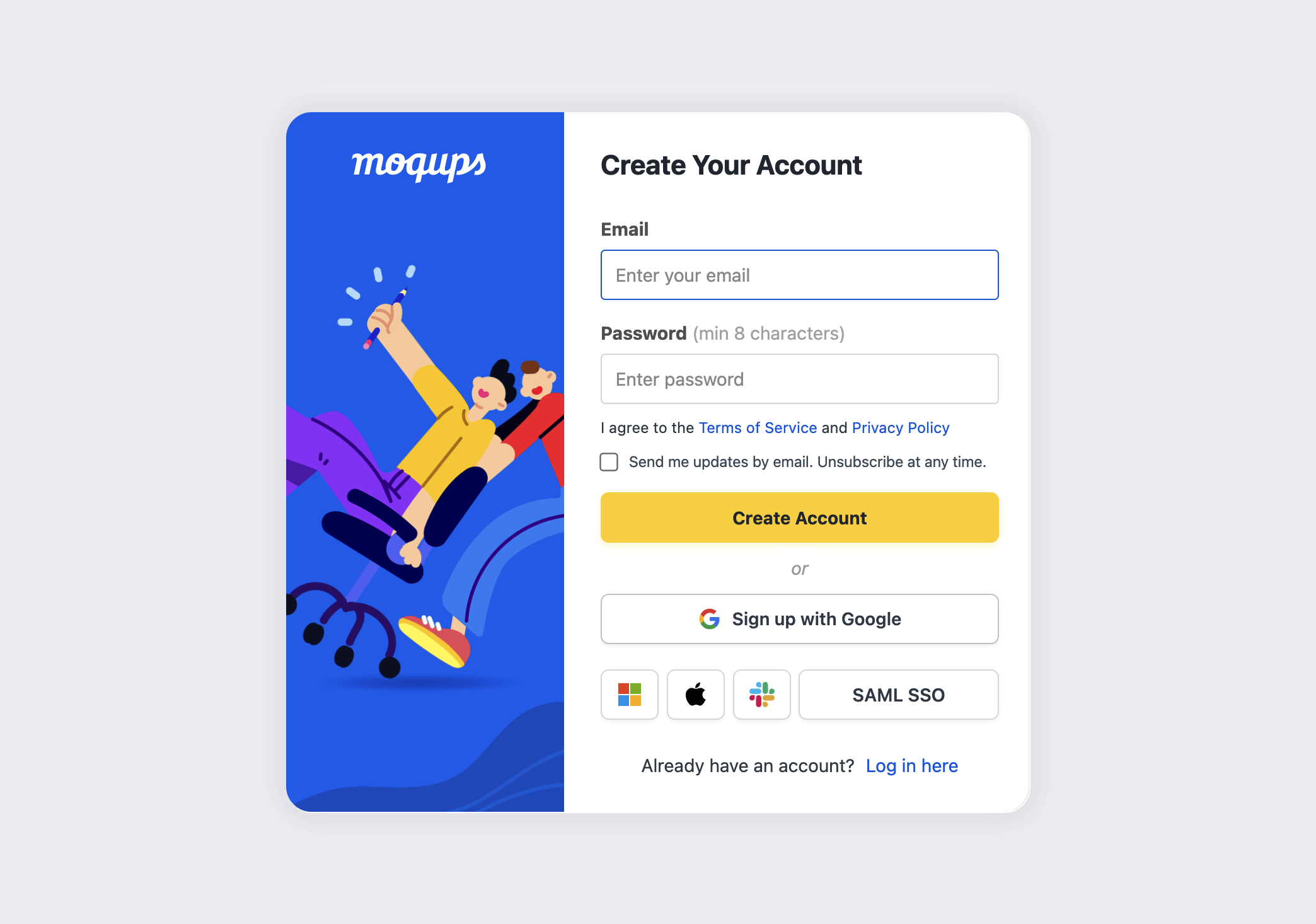
Sign up with a third-party app
To sign up with a Google, Microsoft, Apple, or Slack:
- Click the Sign up for free button on our home page to open the Create Your Account window
- Select a third-party app and enter your credentials for that app
- You’ll receive a confirmation by email
- Welcome to Moqups!
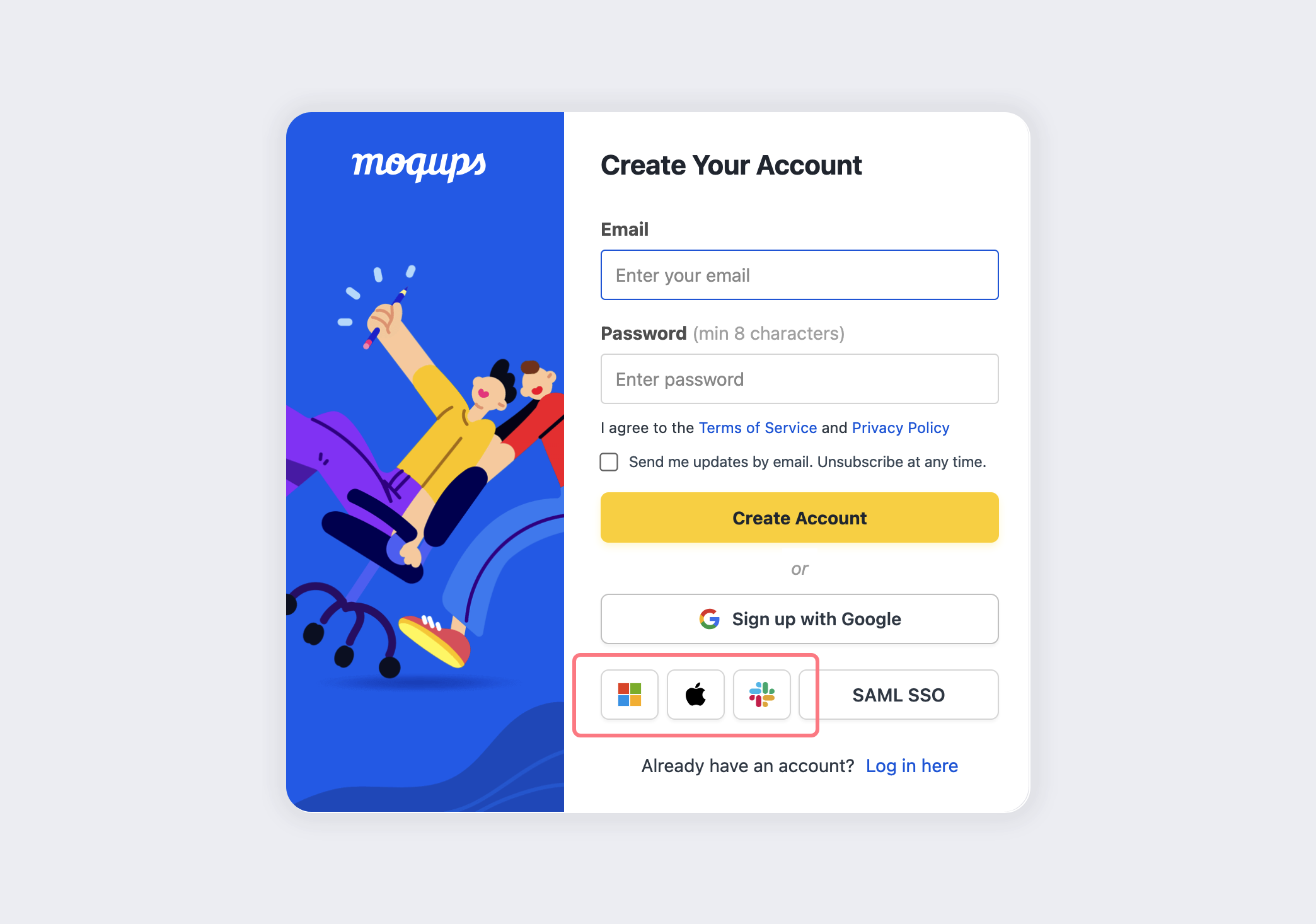
If you choose this sign-up option, make sure that the next time you log in, you choose the correct Login option for your third-party-app.
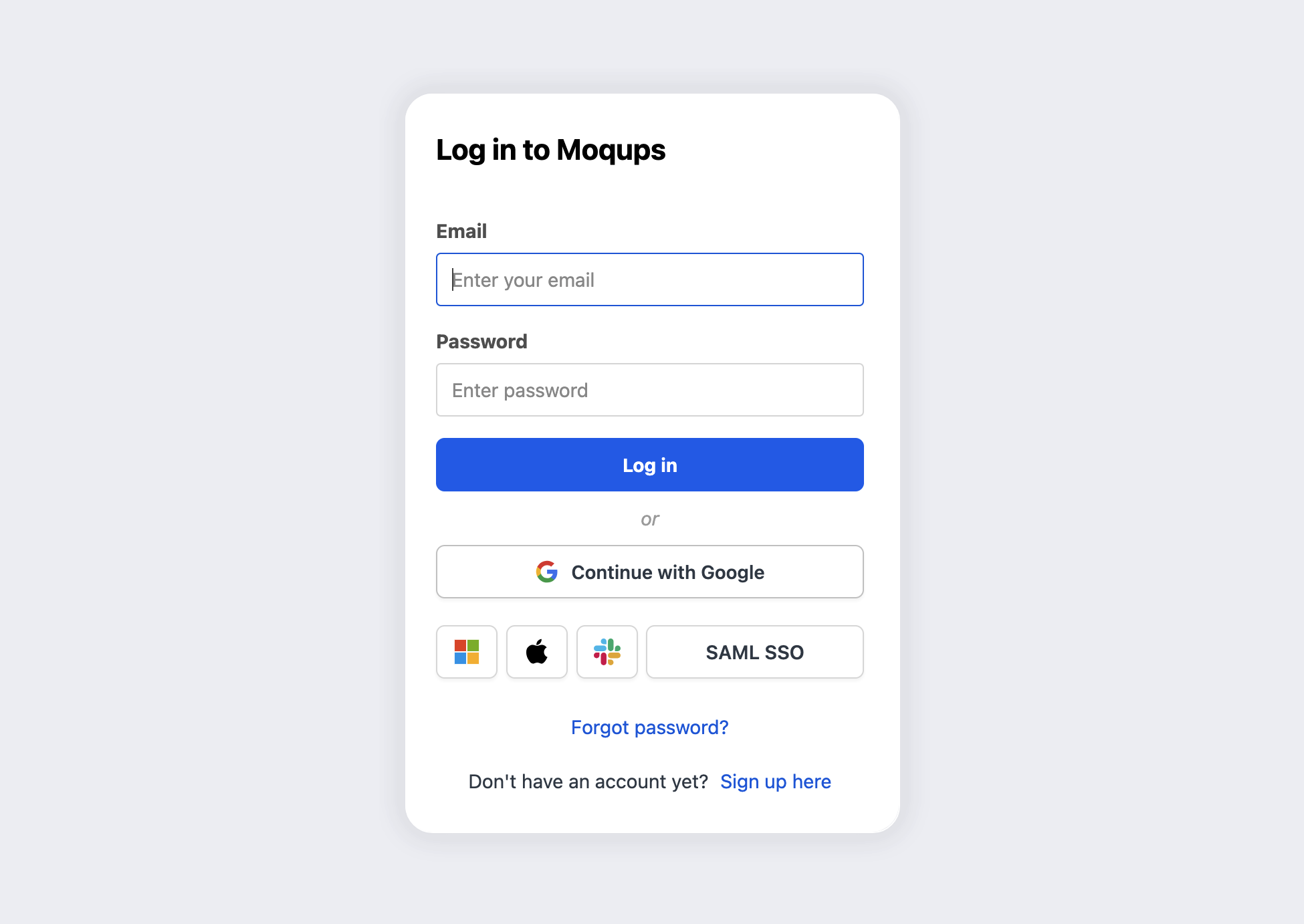
Sign up with SAML single sign on
Single Sign-On with SAML (Security Assertion Markup Language) allows the employees of an organization to use a single set of credentials to sign up and log on to a variety of websites and apps.
For Admins:
Moqups supports SAML SSO for several identity providers (IDPs), including OneLogin, Okta, Microsoft Azure AD. You can also configure a Custom SAML single sign-on for IDPs that aren’t on that list. For configuration instructions, please check out our Integrations article on SAML Single Sign-On (SSO).
For Users:
If you are part of an organization using SAML SSO, you won’t have to set up your Moqups account directly. Once your org admin adds you to the IDP database, an account will be created for you, automatically.
To log in to Moqups using SAML SSO:
- Click SAML SSO on the main Log In modal
- Enter your work email in the Log in to Moqups with SAML SSO pop up
- Click the Log in button
Sign up by invitation
Using the Sharing feature, a Moqups user can invite a non-Moqups user to collaborate on a project, either as a Team Member or Outside Collaborator (Contributor or Guest)
When a collaborator is added to a Team, or invited to an individual project, Moqups automatically reserves an account attached to that collaborator’s email address – and sends an invitation to their Inbox.
This new account remains inactive until the prospective collaborator claims it by clicking on the link embedded in their invitation email. That link will take them to the Sign Up Window where they can choose their password.
If you are a collaborator on a Moqups project, and seem to be missing an expected invitation, remember to check your Spam folder.
Questions and answers
Initially, I signed up by creating a Moqups account. Now, I want to switch to the "Log In with Google" method. Can I do that?
As long as you use the same email address that you first used when you signed up to Moqups, you will be able to log in to your existing Moqups account with the Log In with Google method.
Watch out, though! If your Google address differs from the one you used to create your original Moqups account, then using Log In with Google will create a second Moqups account to match that alternate address.
Initially, I used the "Sign Up with Google" method. Now I’d like to switch to the standard Moqups login – and choose my own password. Can I do that?
You can easily disassociate your Google account from your login process – and set your own password at the same time:
- Click the Log In button in the upper right corner of either the app or any of our webpages
- Click the I've lost my password link in the Log In Window
- In the Forgotten Password Window, enter the email address associated with either your Google or Slack account
- You’ll receive an email at that address, within a few minutes
- Click on the link embedded in that email, and follow the directions
- Check your Spam folder if the email doesn’t arrive in a few minutes
Once you have done this, you can go to your Account Settings window to enter your name in the Full Name field.
If you want the Reset Password link sent to an email address that is different from the one associated with your Google account, then go to your Account Settings window and change your email before initiating the reset password process.