In this article:
When you upgrade to a paid plan, you can choose from among five payment methods:
- Debit or Credit Card
- PayPal
- Google Pay
- Apple Pay
- Bank Transfer
In this article, we provide an overview of the Payments Tab, detail our Payment Methods, and explain Payment Security and Privacy.
Payments tab
The Payments Tab is where you control all aspects of your subscription. From this one window, you can:
- Check Current Plan and Account Usage
- Change Plans
- Check or Update Current Payment Method
- Activate Invoices by Email and Edit Billing Address
- Review Payment History and Download Invoices
To open the Payments Tab:
- Open the Account Settings Menu in the lower-left corner of the Left Sidebar
- Select Billing & Payments from the Account Settings Menu
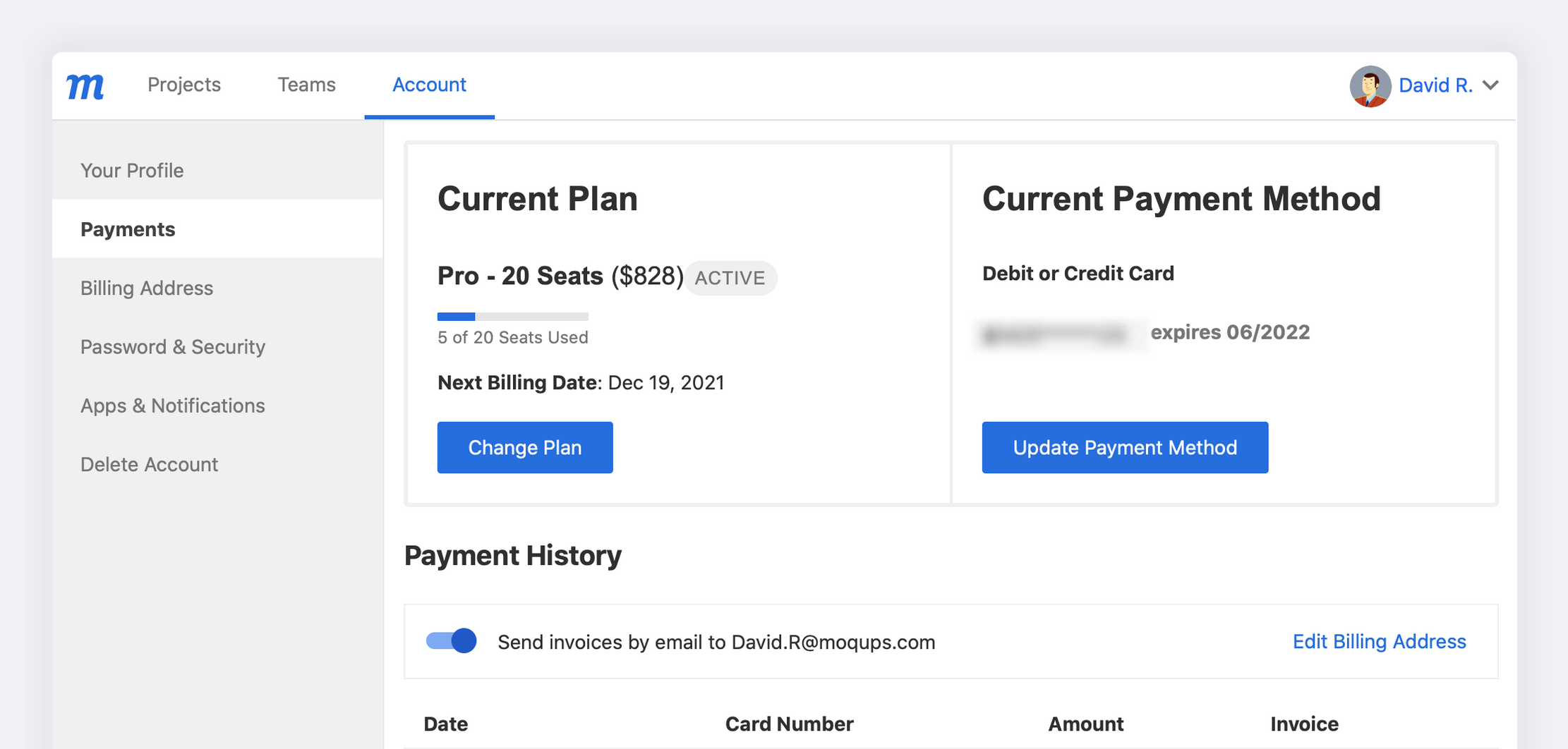
-
Check Current Plan and Account Usage:
The status of your Current Plan and Account Usage is indicated at the top of the tab.
-
Change Plans:
If your Account Usage quota is insufficient, click Change Plan to upgrade to a subscription with a larger quota. Learn more about Subscriptions.
-
Check Current Payment Method and Update Card:
This section shows your current payment method and, if you’re using a debit or credit card, you can update your card information by clicking Update Your Card. You can also check your next billing date.
-
Activate Invoices by Email and Edit Billing Address:
Here you can request invoices by email and edit your Billing Address.
-
Review Payment History and Download Invoices:
At the bottom of the tab you can review your Payment History, and download any past or current invoice.
Payment methods
You can upgrade from a Free plan to the paid subscription of your choice by any of the following methods: Debit or Credit Card, PayPal, Google Pay, Apple Pay, or Bank Transfer.
To upgrade from a Free to a paid Plan:
- Click UPGRADE NOW in the right corner of the Top Toolbar
- Select a plan and billing cycle from our Pricing Page
- Click the Get Started button and choose a Payment Method
- Continue with the payment process you've selected (see options below)
If you’re upgrading from one paid Plan to another, Moqups will use the Current Payment Method displayed in the Payments tab of your Account.
Debit or Credit Card
We accept VISA, MasterCard, and American Express.
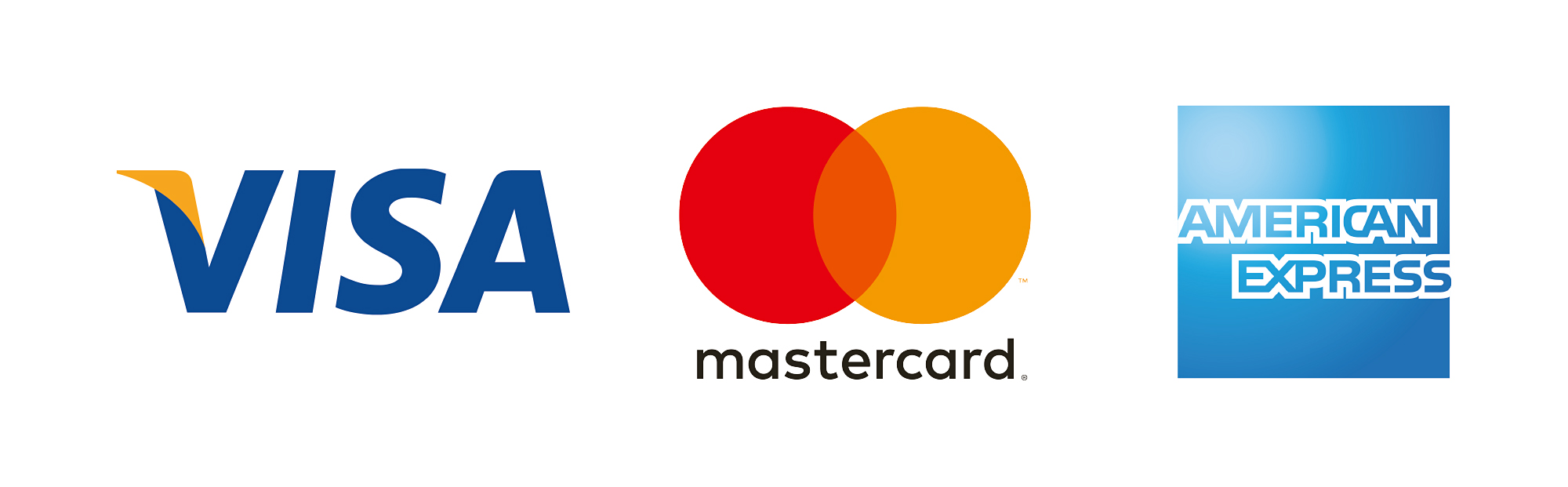
To subscribe with a debit or credit card:
- Select a plan and billing cycle
- Choose the Card tab in the Payment Method Window
- Enter your card information and click Pay Now
- Enter your Billing Information and click Activate Subscription
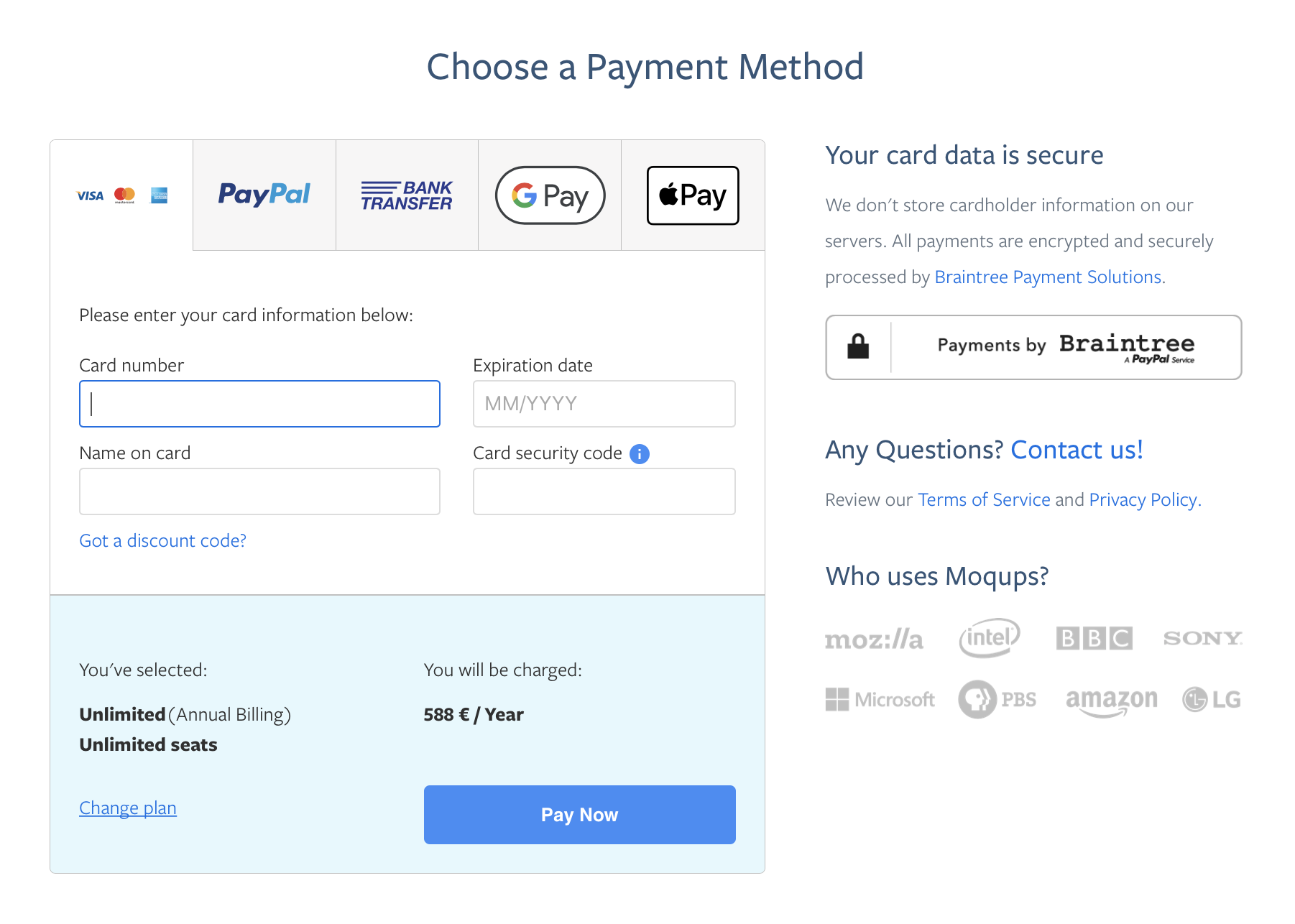
To update your card information:
- Open the Account Menu in the lower-left corner of the Left Sidebar
- Select Billing & Payments from the Account Settings Menu
- Click the Update Payment Method button on the right to open the Update Your Payment Method window
- Enter your new card information and click the Confirm Payment Update button to approve the changes
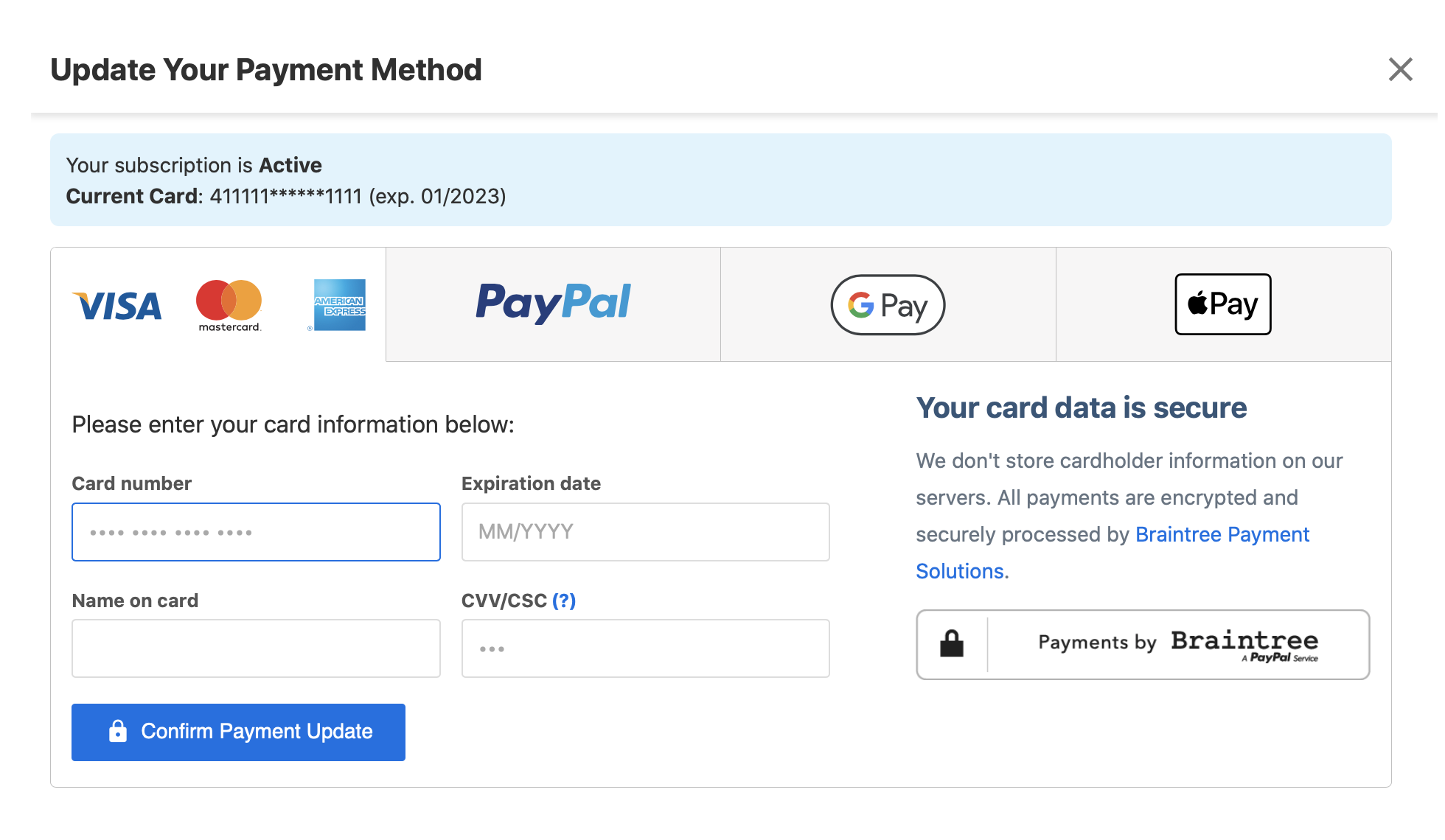
PayPal
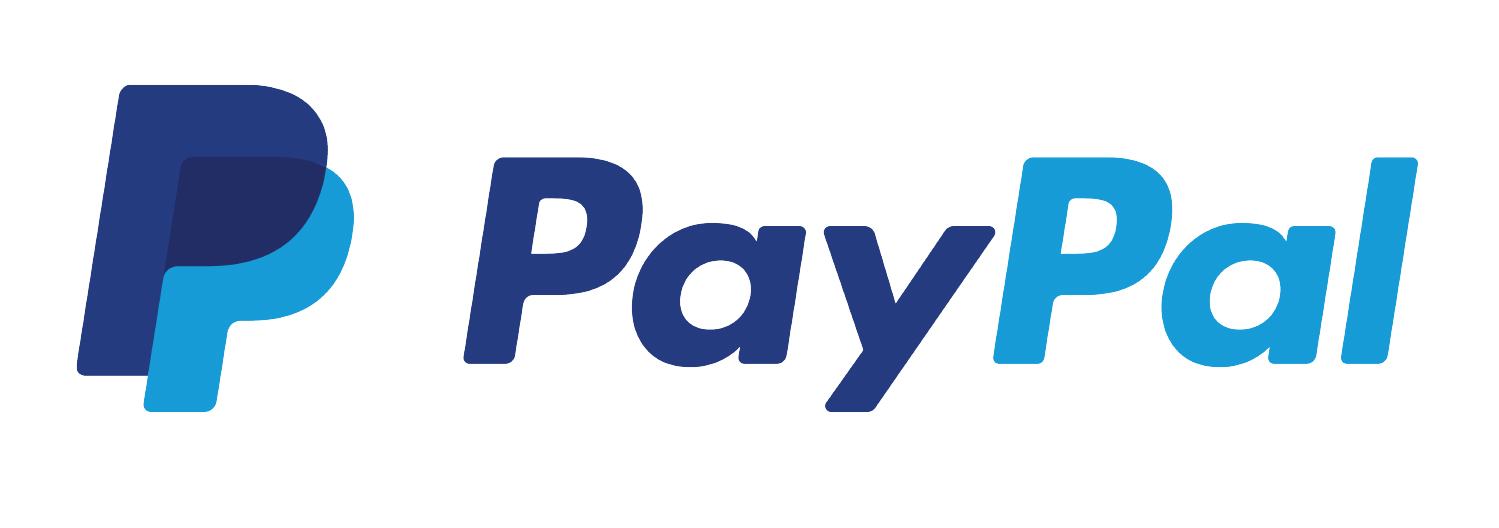
To subscribe with PayPal:
- Select a plan and billing cycle
- Choose the PayPal tab in the Payment Method Window
- Click Continue to go to the PayPal website
- Follow the instructions on the PayPal website and click Agree & Continue
- Enter your Billing Information and click Activate Subscription
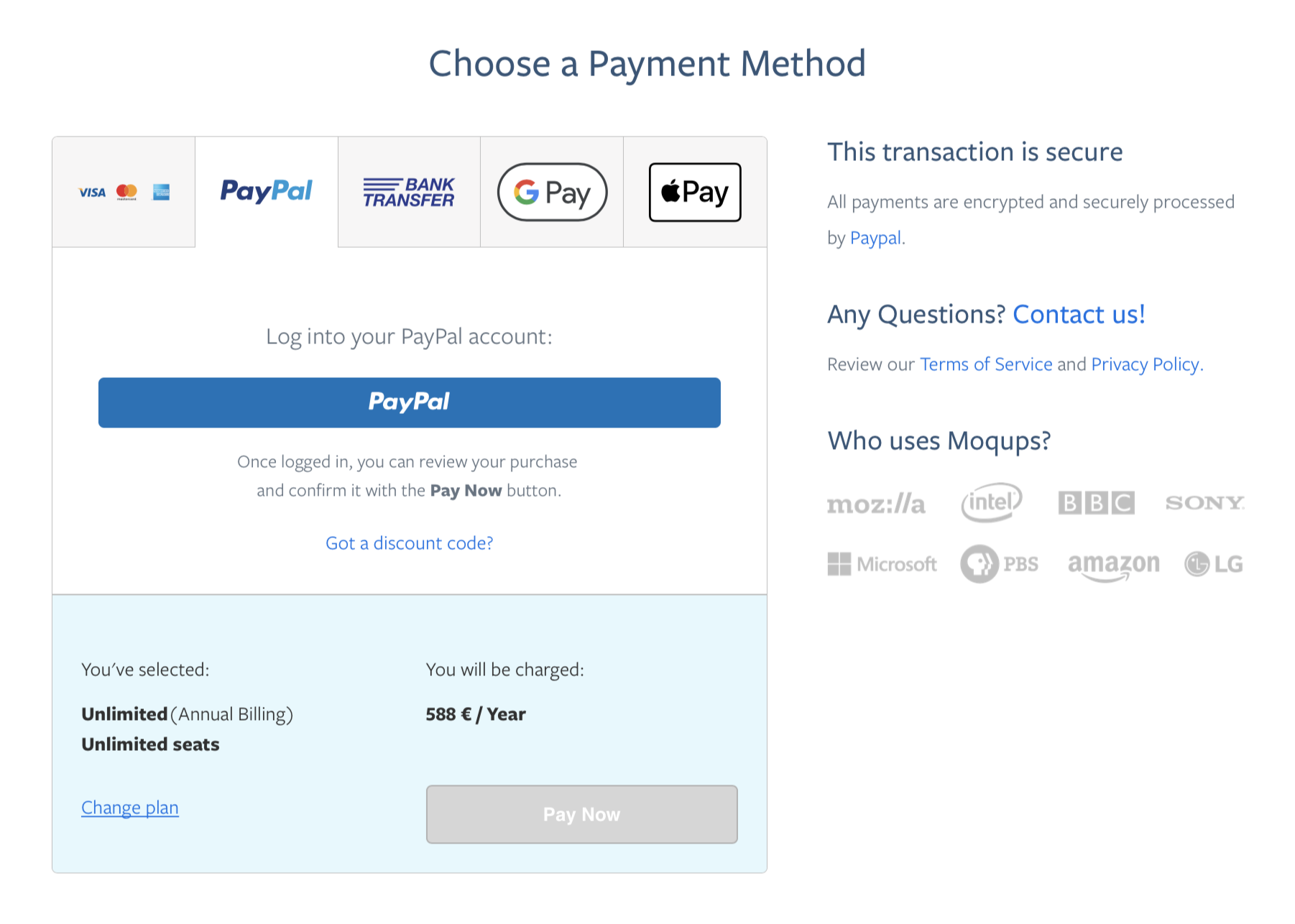
To update your PayPal information:
- Open the Account Menu in the lower-left corner of the Left Sidebar
- Select Billing & Payments from the Account Settings Menu
- Click the Update Payment Method button on the right to open the Update Your Payment Method window
- Click the blue PayPal button to log into your PayPal account and change your info
- Click the Confirm Payment Update button to approve the changes
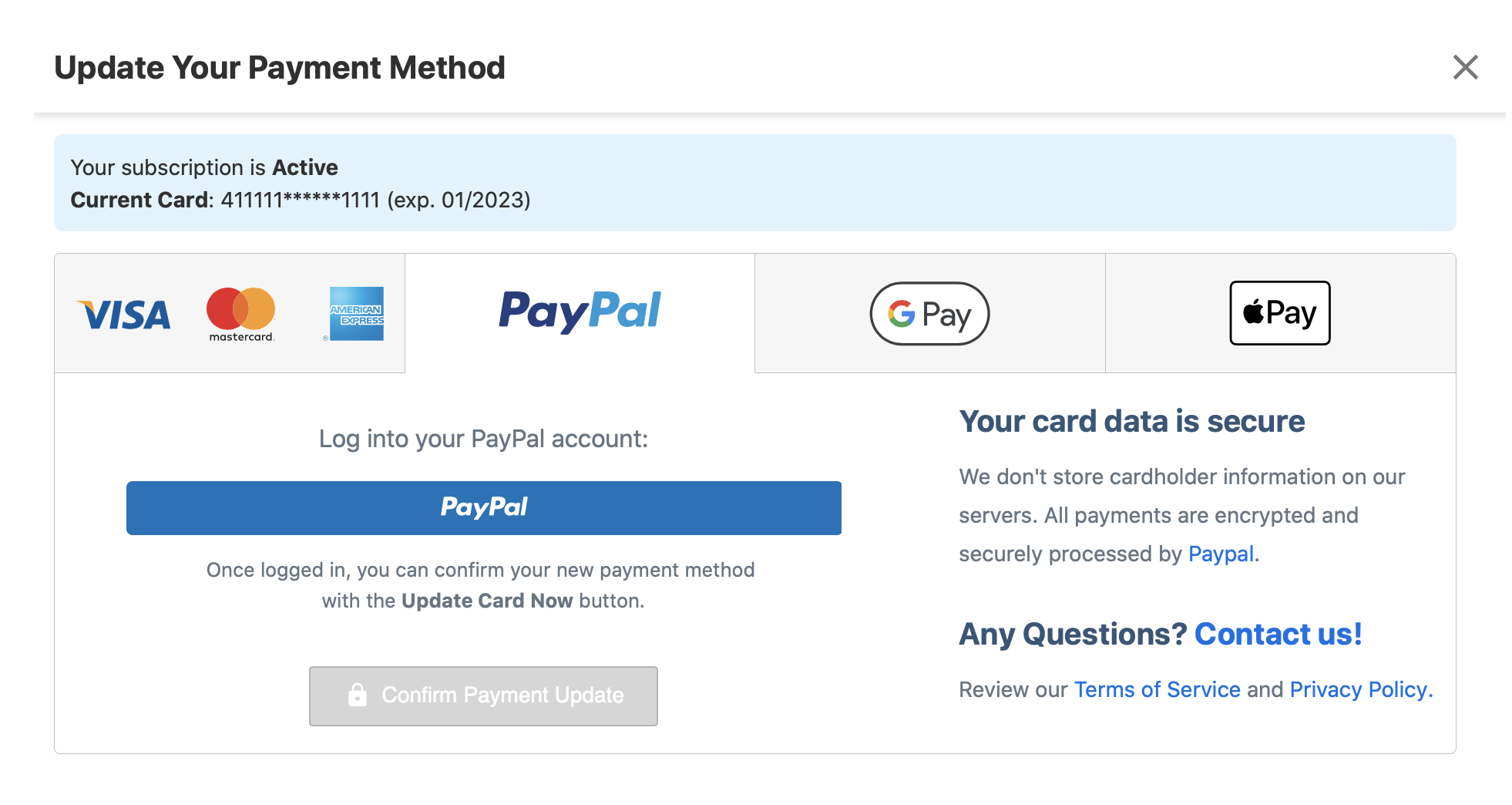
Google Pay
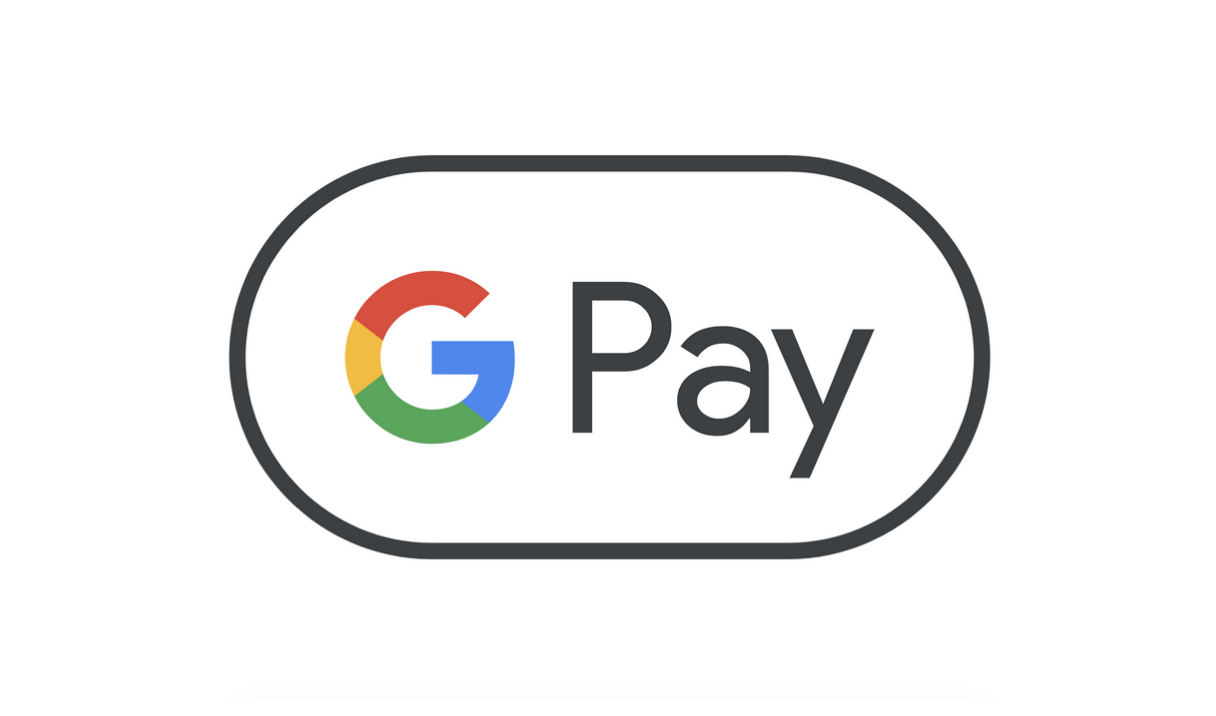
To subscribe with Google Pay:
- Select a plan and billing cycle
- Choose the Google Pay tab in the Payment Method Window
- Click the black Google Pay button to display the payment sheet
- Click the Pay button on the Google payment sheet
- Authorize your payment
- Enter your Billing Information and click Activate Subscription
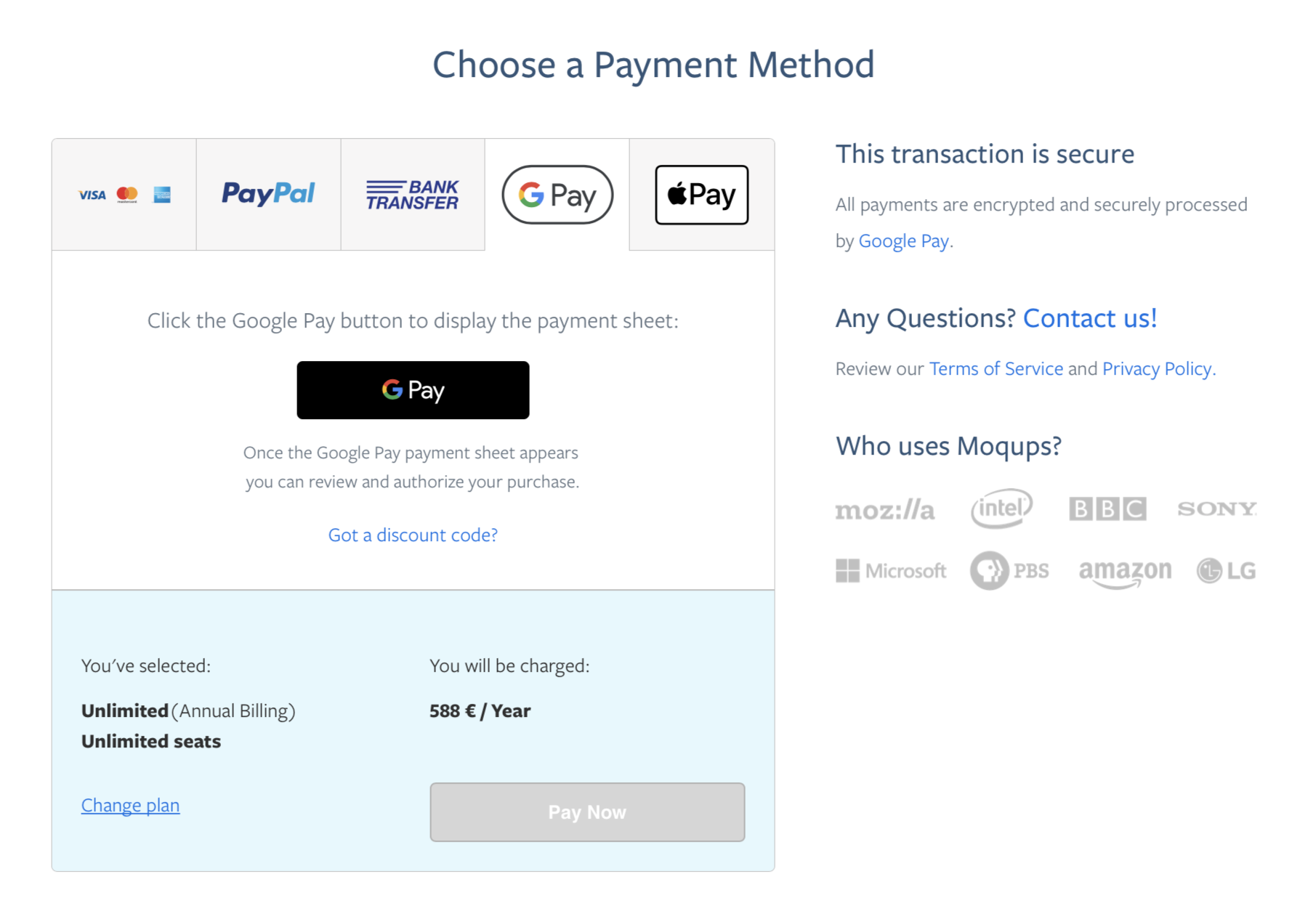
To update your Google Pay information:
- Open the Account Menu in the lower-left corner of the Left Sidebar
- Select Billing & Payments from the Account Settings Menu
- Click the Update Payment Method button on the right to open the Update Your Payment Method window
- Click the Google Pay button to log into your Google account and change your info
- Click the Confirm Payment Update button to approve the changes
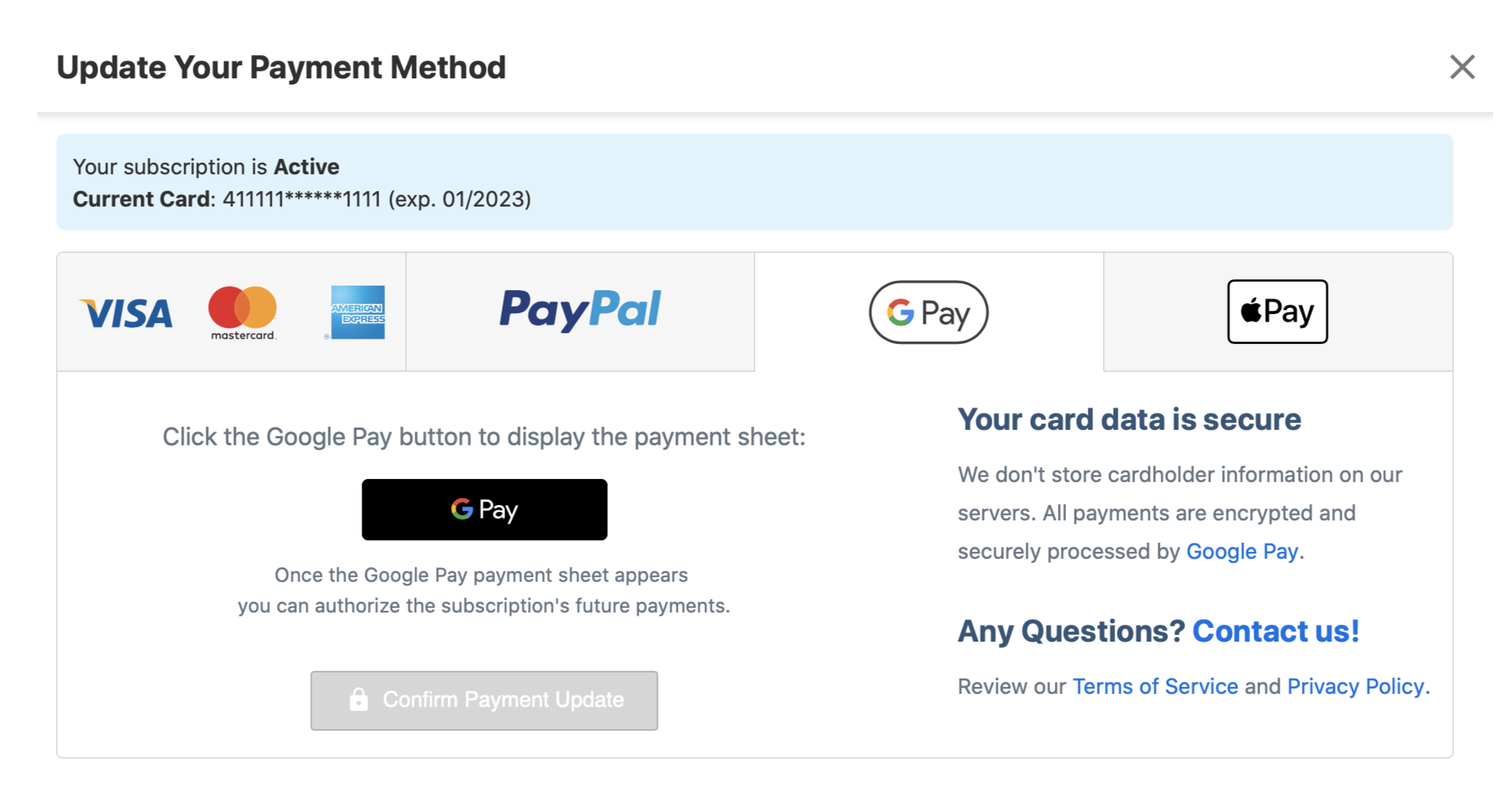
Apple Pay

To subscribe with Apple Pay:
- Make sure you are using Apple’s Safari browser
- Select a plan and billing cycle
- Choose the Apple Pay tab in the Payment Method Window
- Click the Pay Now to display the Apple payment sheet
- Authorize your payment
- Enter your Billing Information and click Activate Subscription
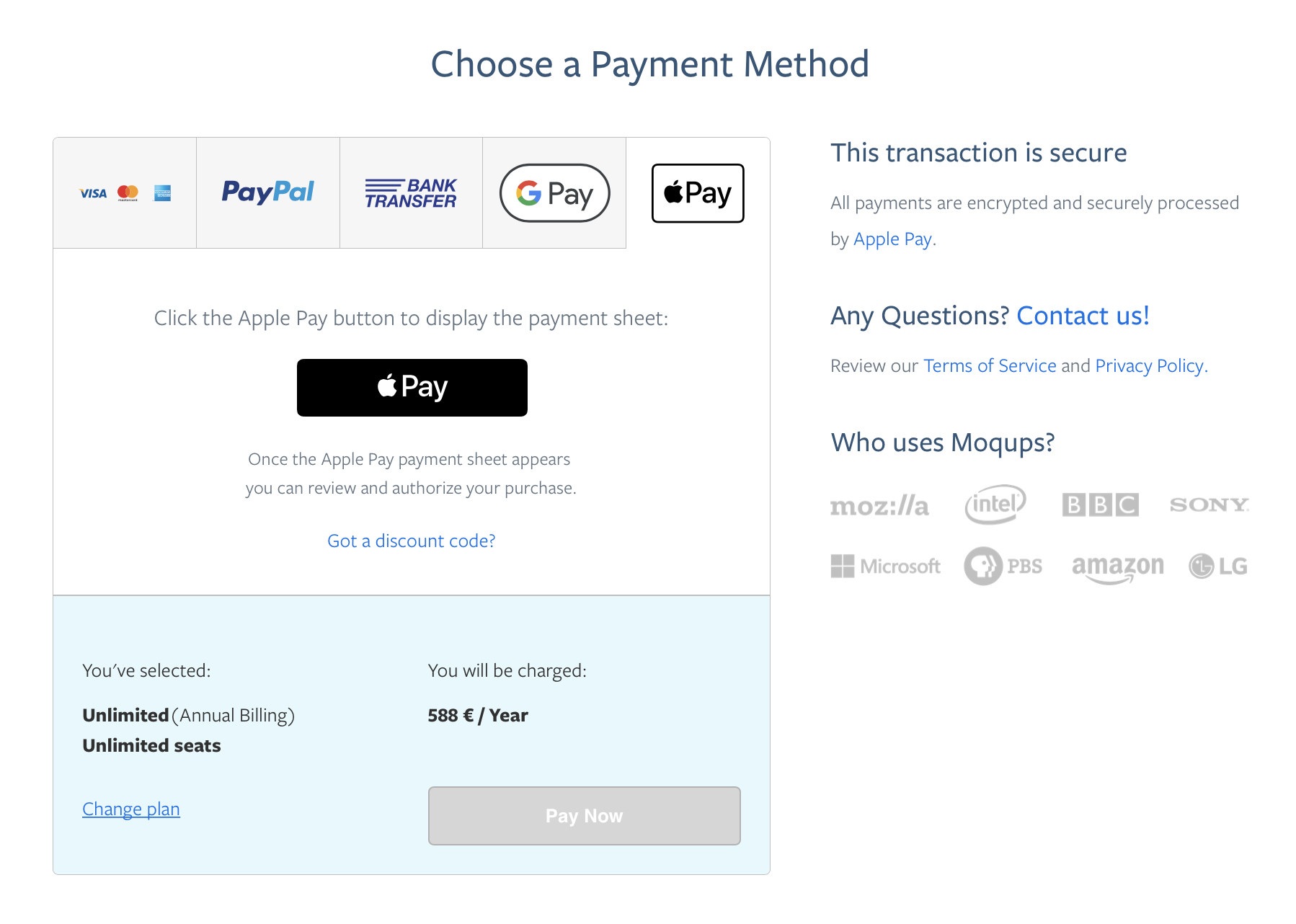
To update your Apple Pay information:
- Open the Account Menu in the lower-left corner of the Left Sidebar
- Select Billing & Payments from the Account Settings Menu
- Click the Update Payment Method button on the right to open the Update Your Payment Method window
- Click the black Apple Pay button to log into your Apple account and change your info
- Click the Confirm Payment Update button to approve the changes
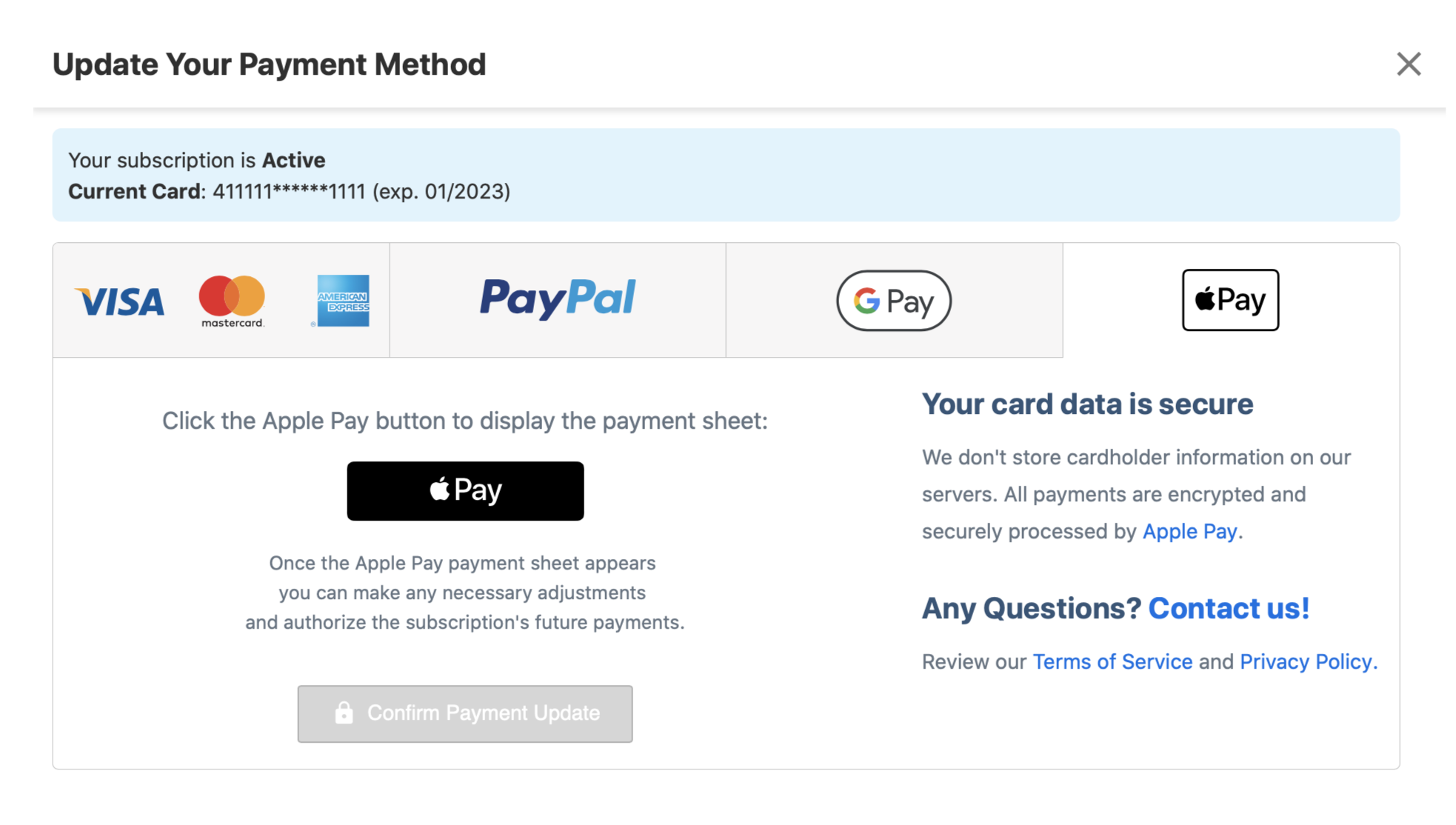
Bank Transfer
We only support bank transfers for yearly subscriptions.
If neither a debit/credit card nor PayPal are available to you, you can pay by bank transfer.
To subscribe with a Bank Transfer:
- Select a plan and billing cycle
- Choose the Bank Transfer tab in the Payment Method Window
- Fill out the Billing Details on the bank order request and click Send Order
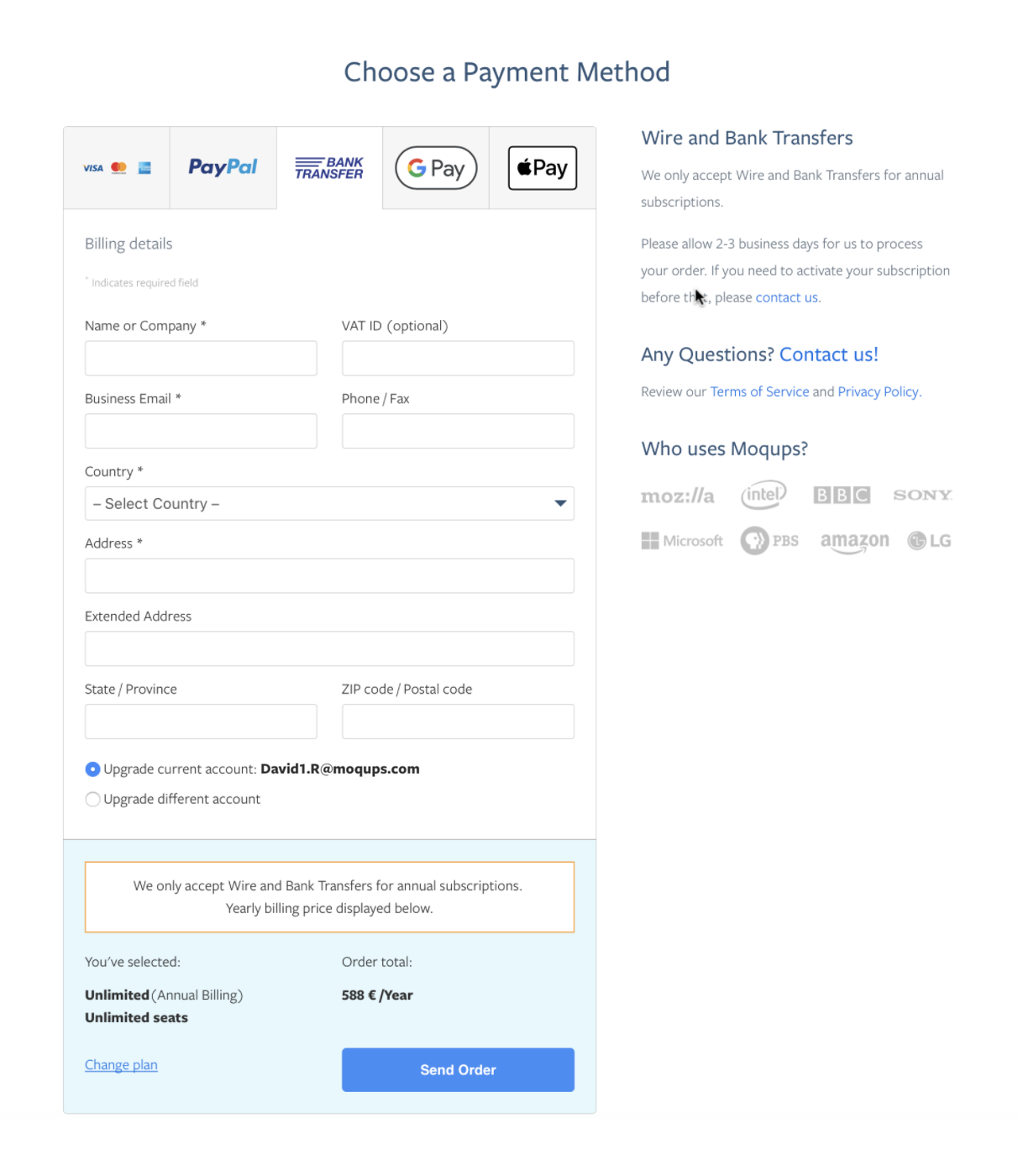
We will issue an invoice based on your billing details. Since we fulfil all Bank Order payments manually, your invoice may take up to 3 business days to process.
After we receive the payment confirmation (1-10 days, depending on your bank) we will upgrade your account. If you need to activate your plan sooner, please send your request to support@moqups.com.
With the bank transfer payment option, the renewal process is also manual. This means that, at the end of each yearly billing cycle, we will contact you so that you can discontinue or renew your subscription.
Switch payment method
If you are on one of our older plans, you must first cancel your current subscription (by downgrading to the Free Plan) and then re-subscribe with your preferred method.
You can switch payment methods by simply choosing a different method of payment and entering your details. Once you change your payment method, the change will take effect on the next billing cycle.
To switch payment methods:
- Open the Account Menu in the lower-left corner of the Left Sidebar
- Select Billing & Payments from the Account Settings Menu
- Click the Update Payment Method button on the right to open the Update Your Payment Method window
- Select the tab of the payment method to which you wish to switch
- Enter your info or log in to the payment provider as required
- Click the Confirm Payment Update button
- Your new payment info will be displayed in the Current Payment Method section of the Billing & Payments tab.
Payment security and privacy

All debit and credit card information is handled by our PCI-compliant payment gateway Braintree Payment Solutions, LLC, one of the most secure and trusted online payment gateway providers in the world, used by many popular services such as 37Signals, GitHub, and others. Your card information is sent securely to Braintree via industry-standard SSL encryption and never passes through our servers.
We only show you the last 4 digits of your card so that you can easily identify which of your cards you're using for your Moqups account. We fetch this information from Braintree and do not store this piece of information ourselves.
You may also want to read an overview of the steps Braintree takes to ensure data security.
Failed payments
The most common cause of failed payments are expired cards. So, if your purchase, renewal or upgrade is unsuccessful, the first thing you’ll want to confirm is that your payment method is still valid.
To do this, go to your Account page of your Dashboard and, in the Payments tab, check your Current Payment Method. If your card is expired, you can update it using the instructions in the section right above here.
However, sometimes a transaction is not successful, even if all the card details have been entered correctly.
This can occur for a variety of reasons:
- The card has insufficient funds
- The card’s spending limit has been exceeded
- The bank has blocked the transaction to prevent possible fraud
- The card provider needs to upgrade to 3D Secure 2.0
In any of these cases, there’s not much we can do on our end, but you can usually resolve the situation by giving your bank a quick call and asking them to authorize the transaction.
If this fails to solve the problem, you can try an alternate payment method (e.g. PayPal), or contact us at support@moqups.com.