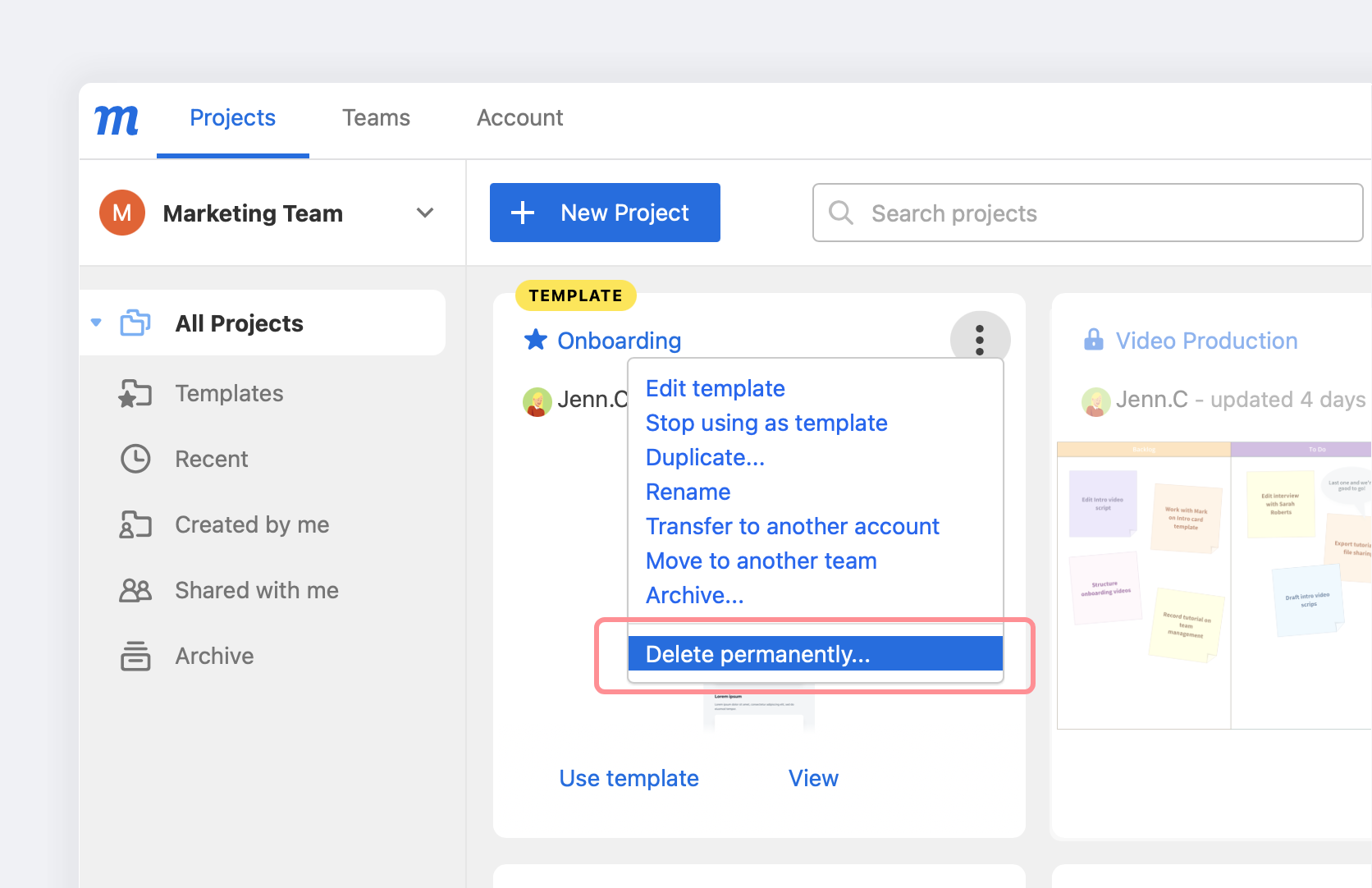In this article:
You can designate any of your projects to be used as a custom template within your team, your account, or more widely, by anyone who has a link to the project.
That means that the hard work you’ve done – in creating a project from scratch – can be used to help jump-start others working on the same kind of use-case.
This article explains how to work with team templates.
Subsequent articles in this section cover pre-made Moqups templates that have been curated into handy categories and use cases, as well as Object Templates you can create for re-use within projects.
How team templates work
Team members can allow any of their projects to be used as a template. Templates can be accessed by both that team, and by other teams within that account as well.
If they want to share the template more widely with the world, the team can also create a public link to the project. That way, anyone with the link can view the project and use it as a template.
A team template is an active project that can be edited or updated by any member with edit access. That project’s comments remain visible to anyone who views the template, just as in normal projects.
When a project is designated as a template, it’s marked with a special badge and label, and appears in the Team category of the template picker.
When someone uses a template, they get an exact duplicate of the original team template – including its hidden pages – but with the original’s comments and chat stripped away – so that they can start fresh.
Allow use as template
Any active project can quickly be turned into a template. That means that anyone with view rights to that project can duplicate it, and use it as a base for new projects.
View rights automatically extend to Team Members, Contributors, Guests if you have given them access to your project.
However, if you want to share your project template outside of your team, you can also do that by using the Share Project Link with the Anyone with a link can view option selected.
There are two ways to turn a project into a template:
- From within the project itself when it is open in the Editor
- From the Project List in the Dashboard
Turn A Project into a Template from the Editor
To turn an open project into a template:
- Click on the Sharing button in the top-toolbar to open the Sharing window.
- Toggle Allow use as template ‘on’ to let anyone with view rights duplicate this project and use it as a base for one of their own.
- To return a project to non-template status, just toggle Allow use as template ‘off’.
Turn a Project into a Template from the Dashboard
To turn an closed project into a template:
- Select the Project Window in your Dashboard.
- Locate your project in the Project List.
- Click on the More actions menu to the right of the project name.
- Select the Allow use as template option.
- To return a project to non-template status, select the Stop using as template option.
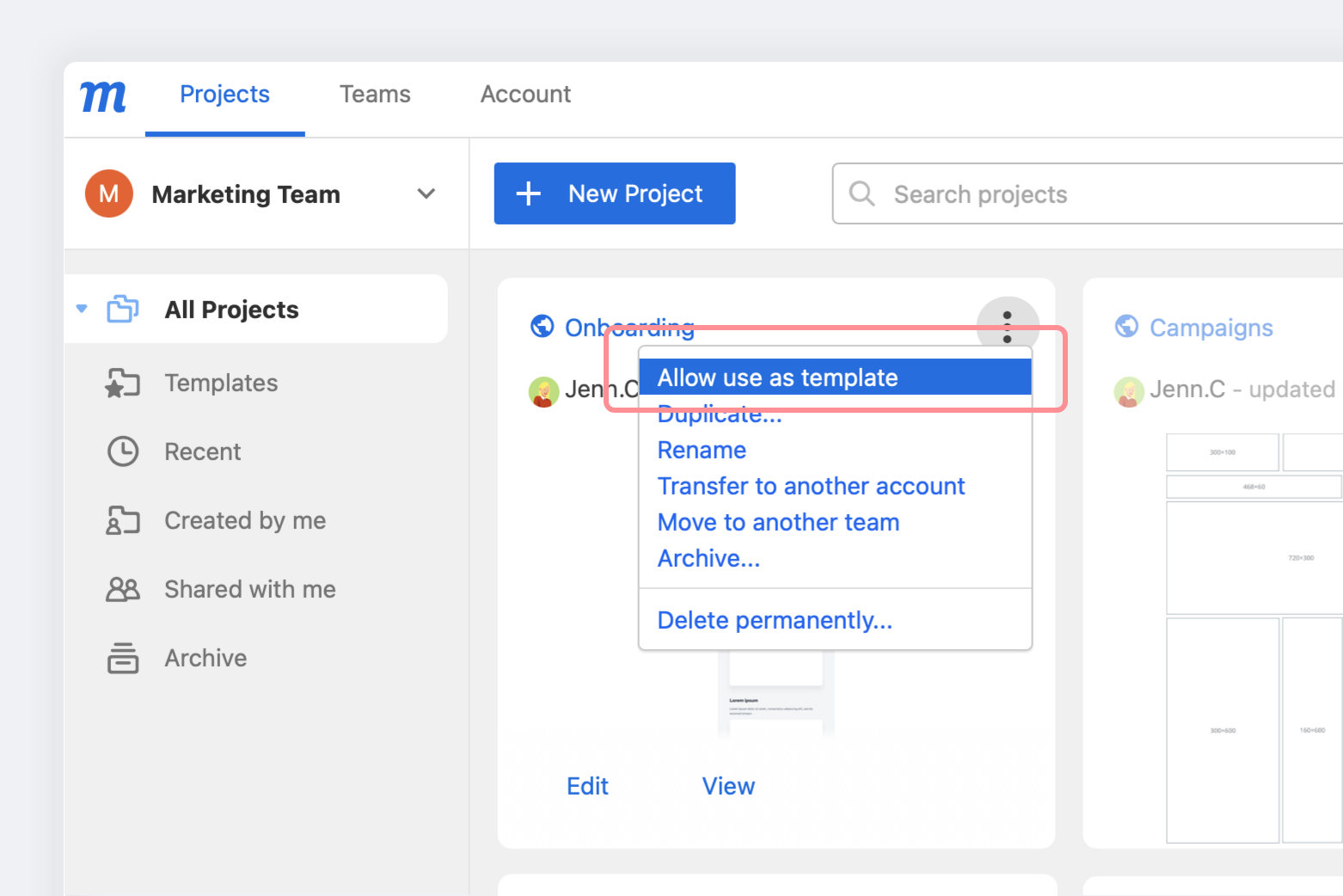
Find templates from a specific team
Once a team member allows a project to be used as a template, it immediately appears as a team template in both the Dashboard and the Editor, and can be identified by its distinct yellow badge.
Find Team Templates in the Dashboard
Projects that have been designated as templates appear in two places on the Project Page of the Dashboard.
They’re displayed in the All Projects filter since, as well as being templates, they are also active projects. Here, they are identified by both their yellow badge and a Template label.
You’ll also find these projects in the Templates filter, under the Team category:
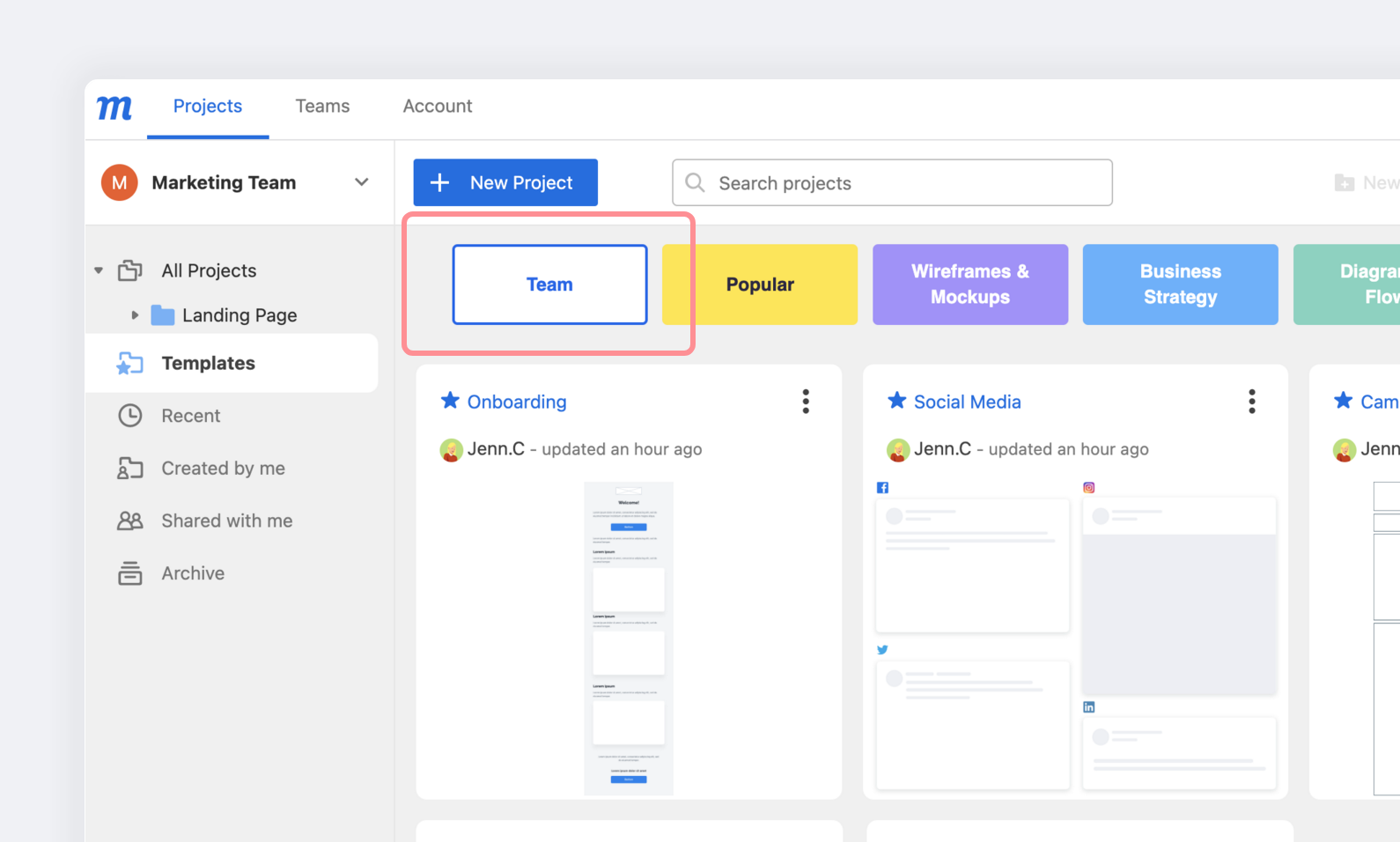
Find Team Templates in the Editor
When you are working on a project in the Editor, you can locate your team’s templates by clicking on the Insert template button at the top of the left sidebar, and selecting the Team category:
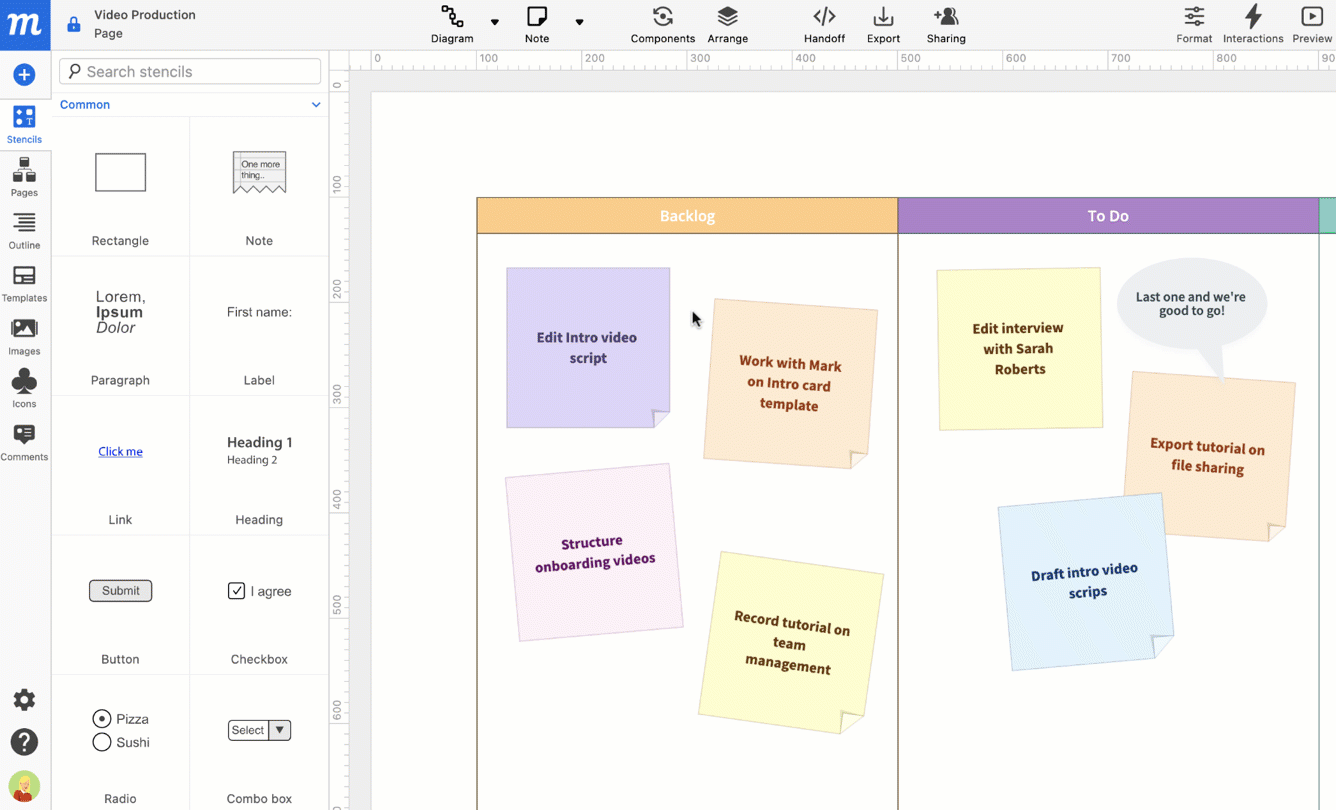
Find templates from all teams in your account
If you are subscribed to our Unlimited Plan and are working with multiple teams in your account, you can find project templates from all those teams in three places:
- Click the +New Project button at the top of the Project Page of the Dashboard.
- Select the New project option from the Moqups Main Menu in the Editor.
- Type app.moqups.com into the address bar of your browser.
The All Teams category on the Welcome Screen will display the available templates from all teams within your account.
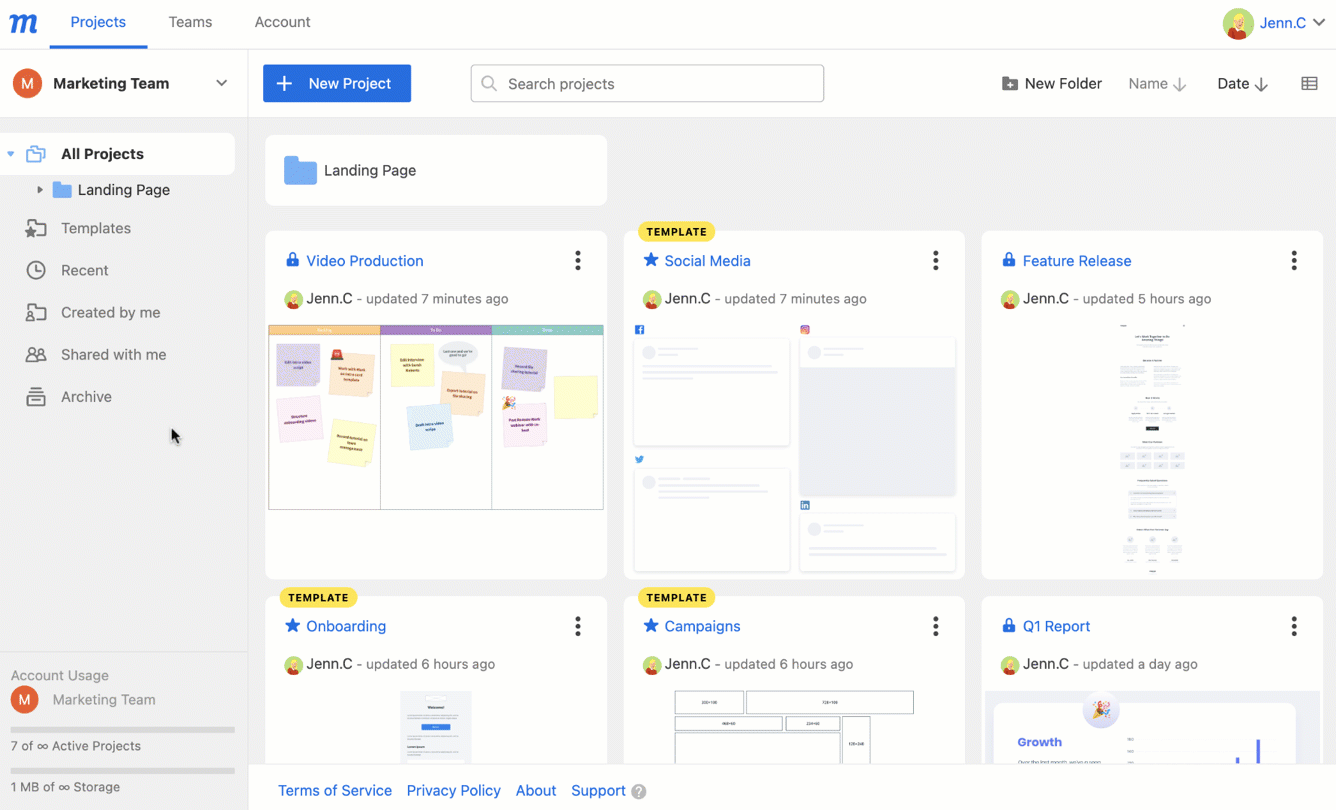
Use team templates
You can use team templates from the Dashboard, from the Editor, or from a shared link.
Use a team template from the Dashboard
To use a template from Project Window of the Dashboard:
-
Locate a template project from your current team’s Project List, under the All Projects or the Templates filter
or
Click the +New Project button to select a template from the All Teams category
-
Click the Use template button to copy the template as a new project.
-
In the New project from template modal, name your project, assign it to a team, and decide whether you want to enable team access.
-
Click the Create project button.
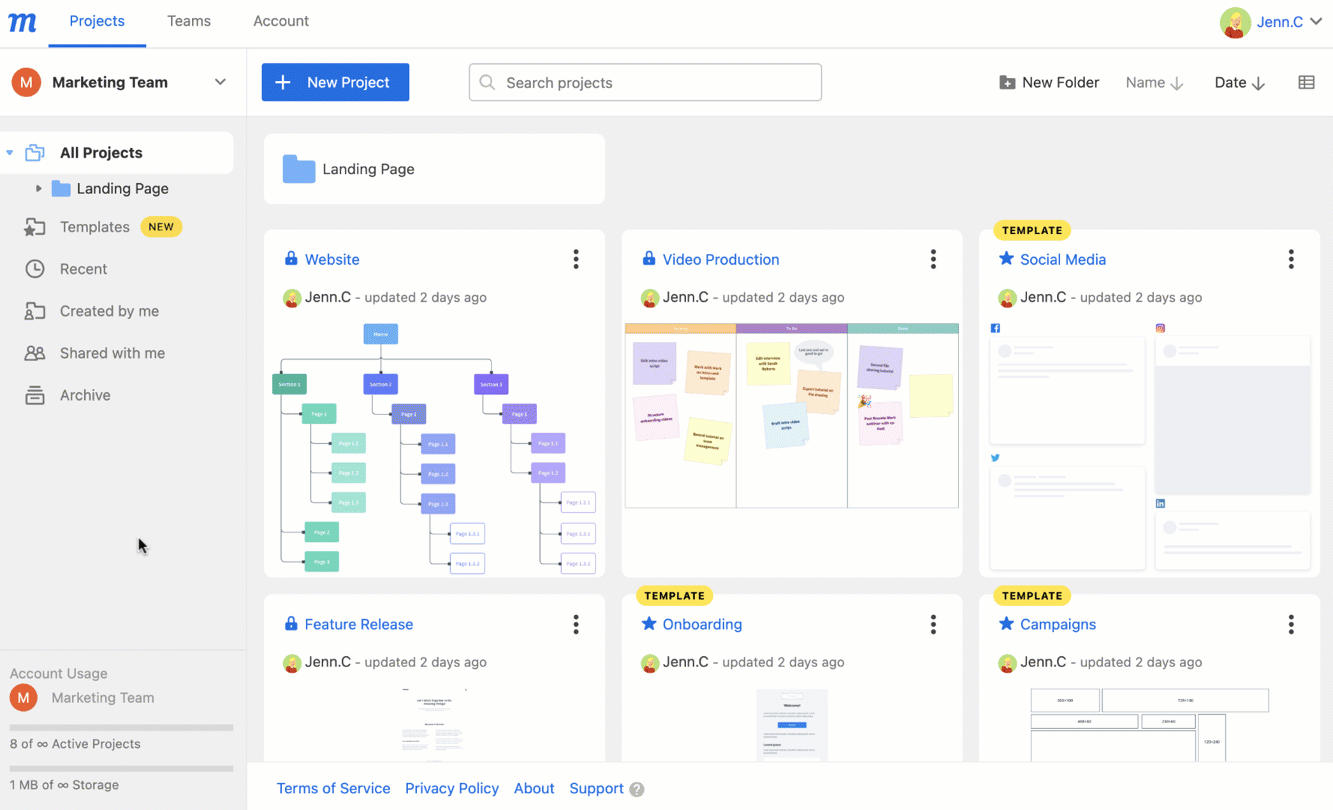
If you just want to take a look at the template first, you can click the View button, click the template name, or double-click the thumbnail. This will give you the option of either using or editing the template.
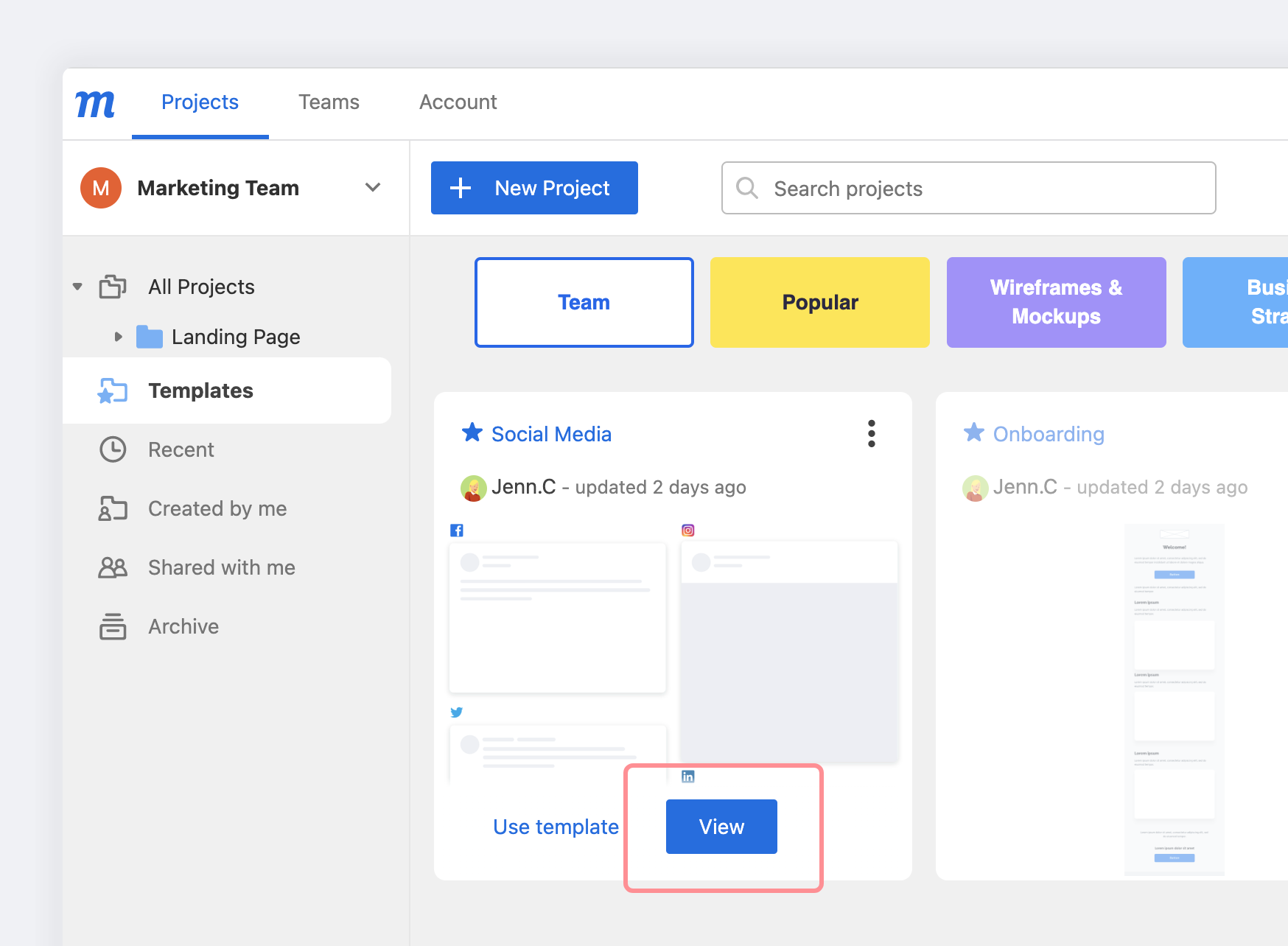
Use a Team Template from the Editor
While you have an open project in the Editor, you can insert a team template into that open project, or create an entirely new project from it.
To insert a team template into an open project:
- Click the Insert template button at the top of the left sidebar.
- Select the Team category from the Choose a template modal.
- Hover over the team template and click the Add to project button.
- The template will be added to the Page Tree in the Pages Panel
- The inserted page – or folder in the case of multi-page templates – will be named after the template.
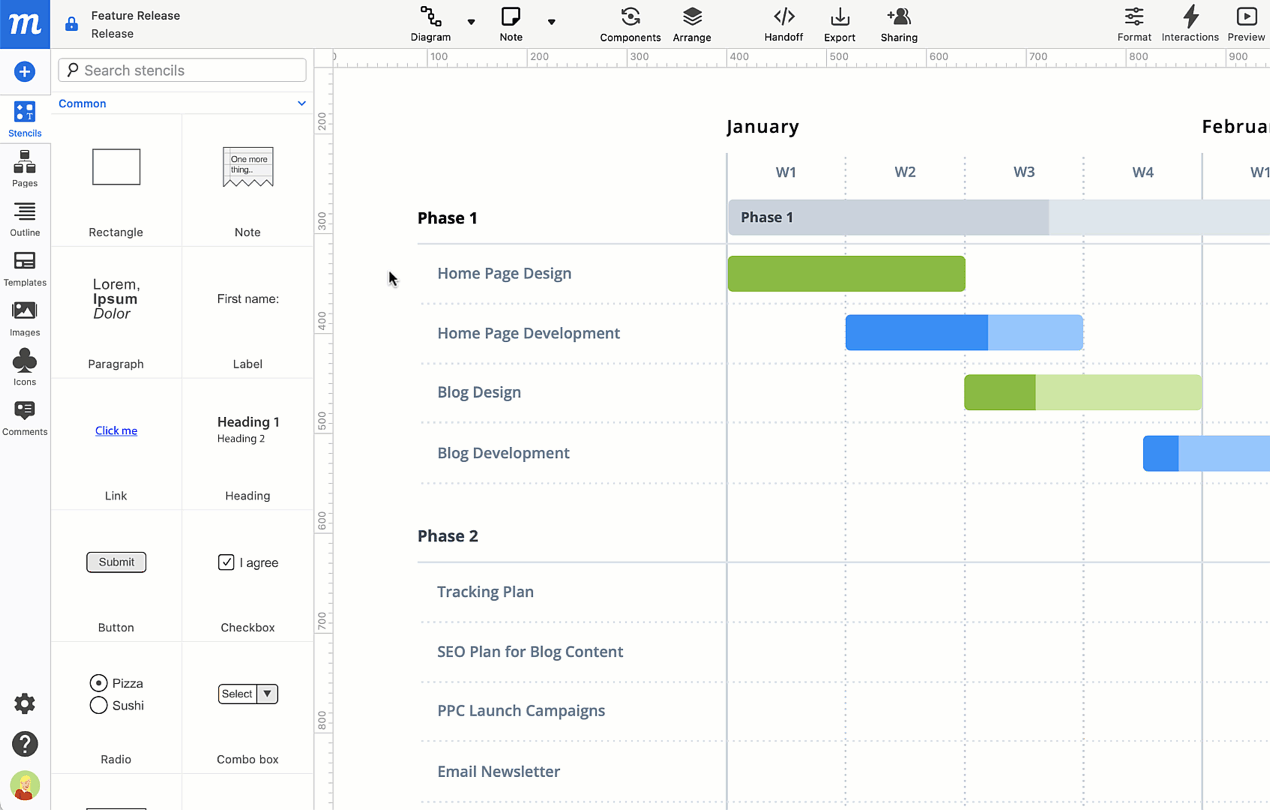
To create a new project from a team template while working on an open project:
- Click the New Project option from the Moqups Main Menu.
- Select the All Teams category from the Create new project modal.
- Click on the team template.
- In the New project from template modal, name your project, assign it to a team, and decide whether you want to enable team access.
- Click the Create project button.
Use a Team Template from a Shared Link
To use a template from a shared link:
- Click on the link to open the template
- Click the Use template button to copy the template as a new project.
- If you are logged in and have edit access, you’ll see an additional Edit button which allows you to change or update the template project itself.
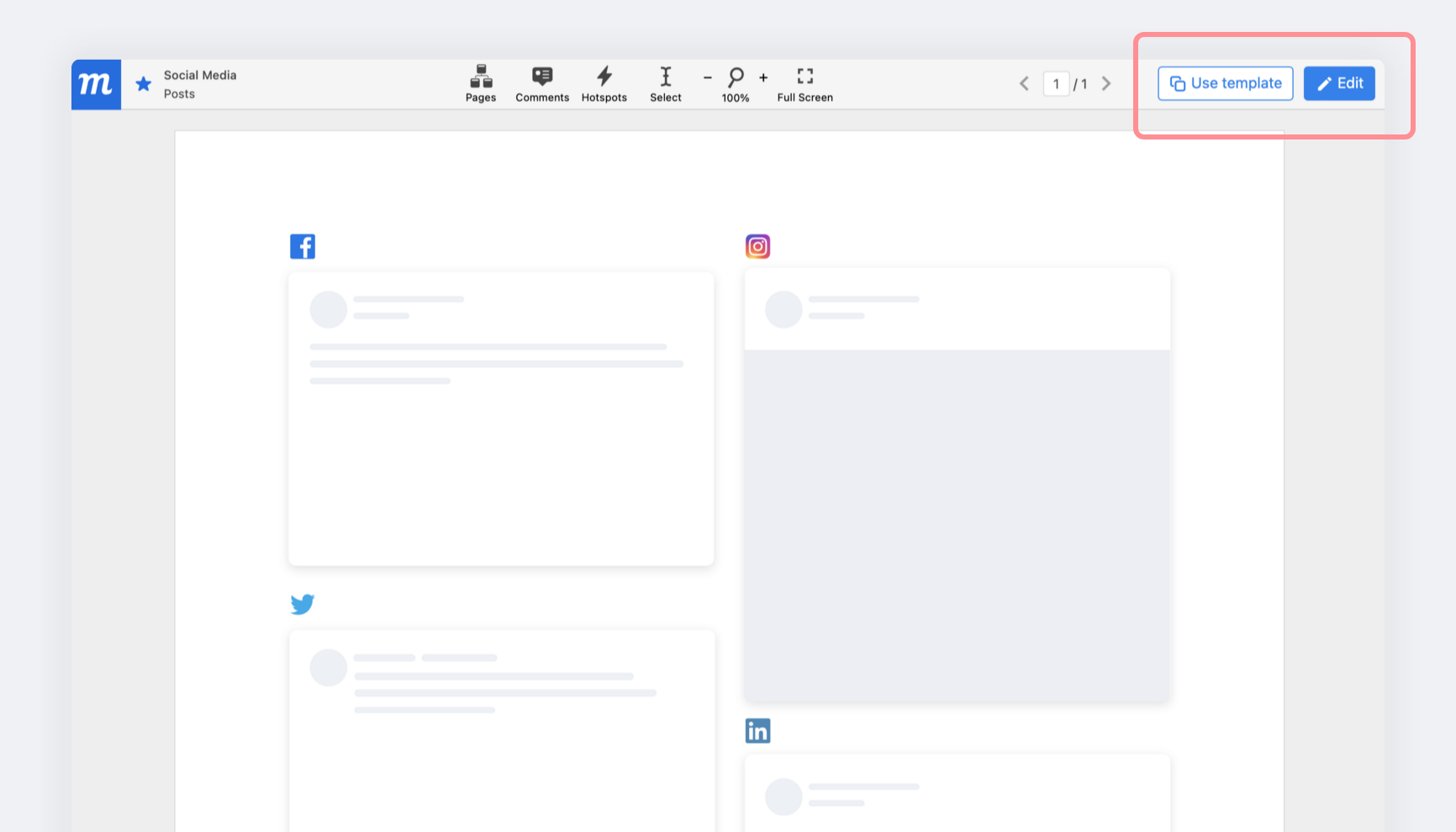
Share team templates
Once someone in your team has allowed a project to be used as a template, you can quickly share a link to that project both within and beyond your team.
To share a project template:
- Open the project
- Hit the Sharing button in the top menu to open the Share with Others window.
- In the Share Project Link section, use the dropdown to choose between the Allow access to project collaborators only and Anyone with link can view.
- Select from the options: Start with the Current Page, Open in Full Screen Mode, Zoom to fit viewport width.
- Click the Copy Link button to the right of the URL
- Share the link
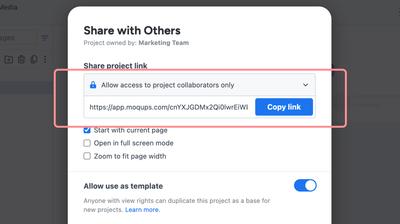
Edit team templates
Because team templates are active projects, you can edit and update them at any time. To open and edit the project from your team’s project list in the Dashboard, you can either…
Click on the More actions menu to the right of the project name and select Edit.
or
Single click on the project’s View option or the template’s name, or double-click the thumbnail. This will open the project in the Viewer and will give you the option of either using or editing the template. Click the Edit button.
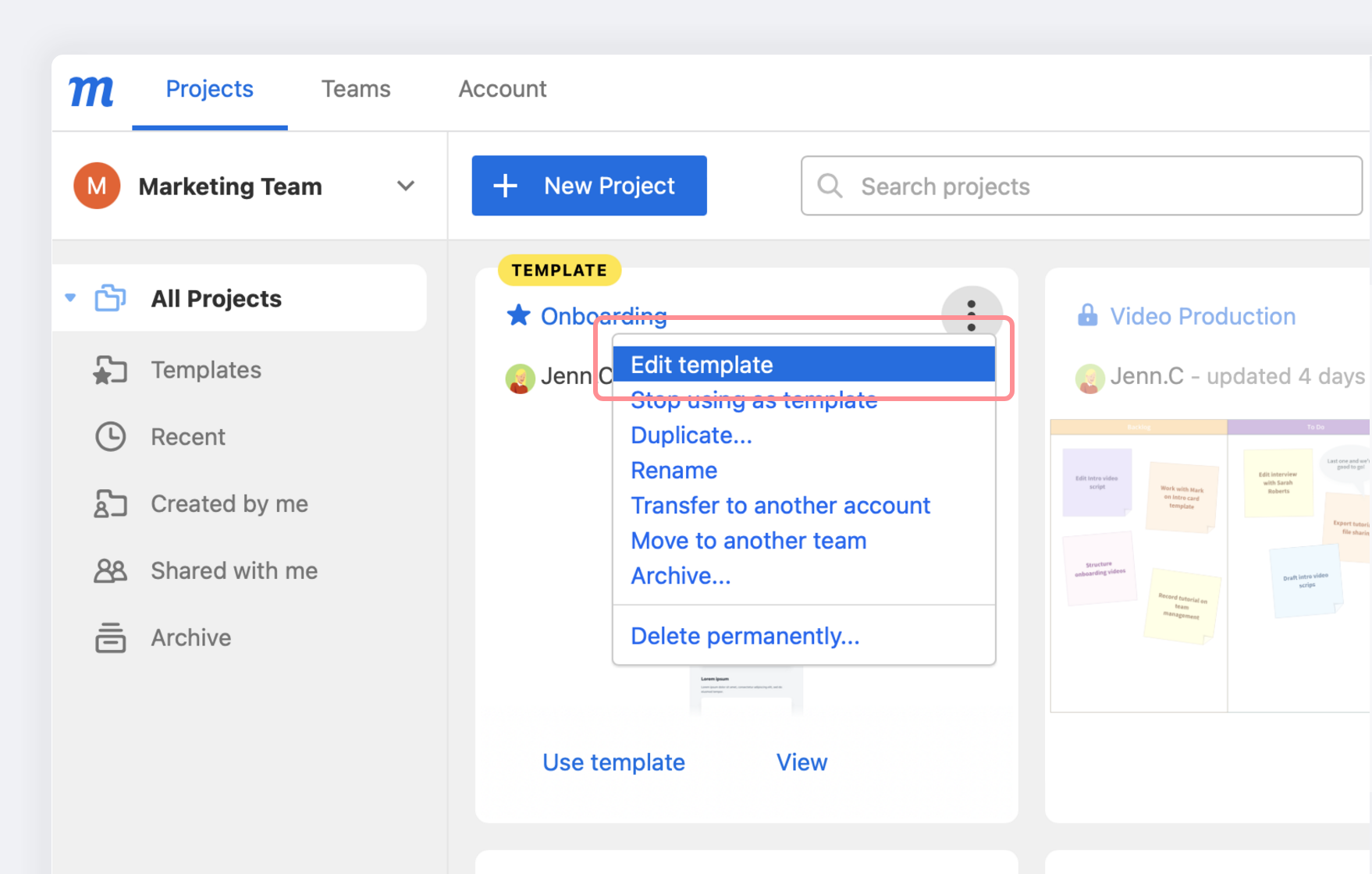
Stop using as a team template
If you no longer want a project to be made available as a team template, you can revert the template to its original state as a ‘normal’ project.
If you have the project open in the Editor, click the Sharing button and turn the Allow use as template toggle to the ‘off’ position.
You can also restore a template to normal project status from the Project Page of the Dashboard, Just open the More actions menu to the right of the template’s name, select Stop using as template, and then confirm your choice in the pop-up.
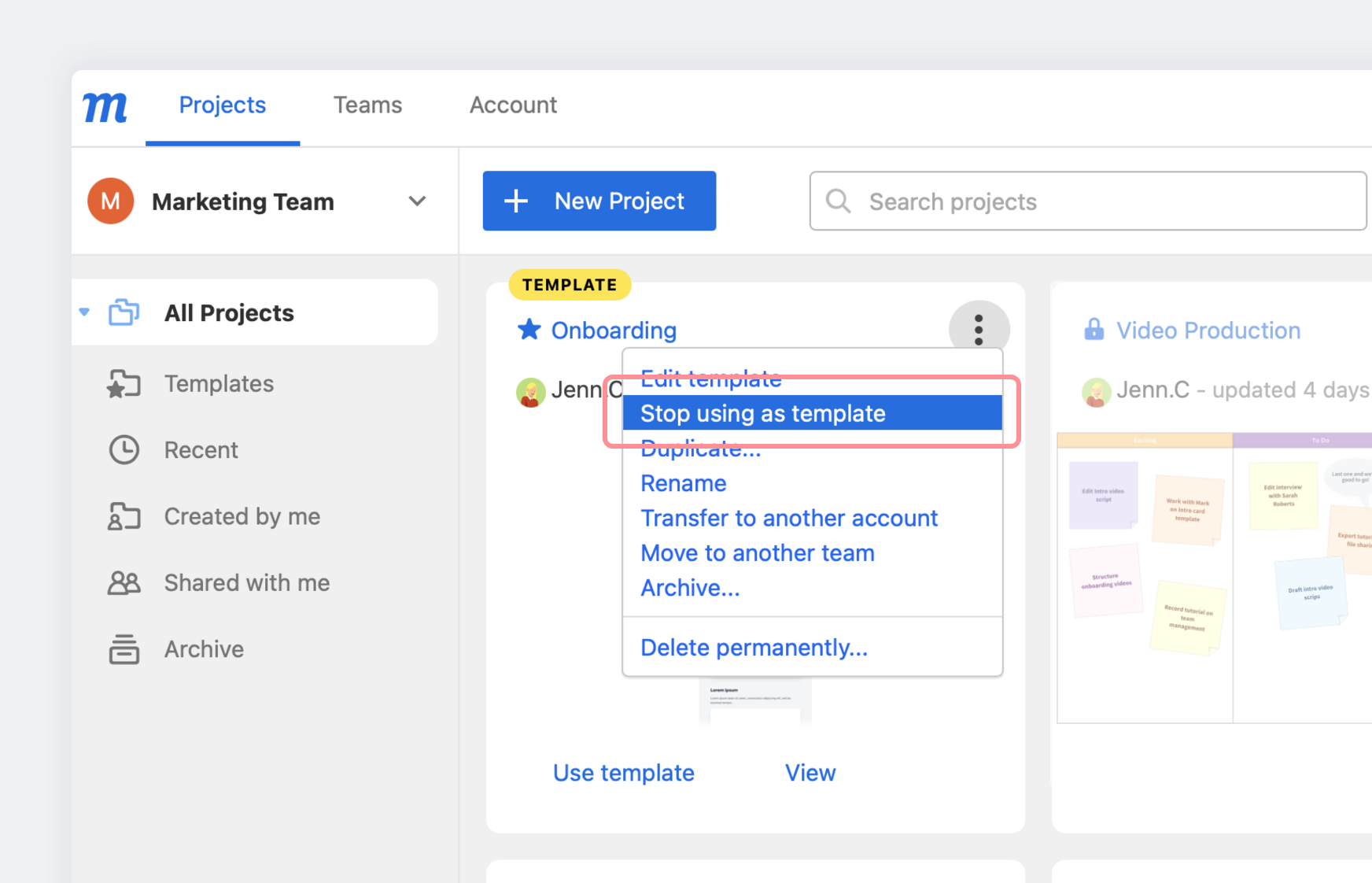
Move team template to another team
Through the All Teams category of the Welcome Screen, anyone with account access can view or use team templates from any team within that account. However, there may be times where you want to transfer ownership of a template from one team to another team by moving the project between teams.
To move a team template from one team to another:
- Locate the template on the Project Page of the Dashboard.
- Click on the More actions menu to the right of the project’s name.
- Select the Move to another team option from the dropdown.
- Choose a new team destination from the Move Project pop-up.
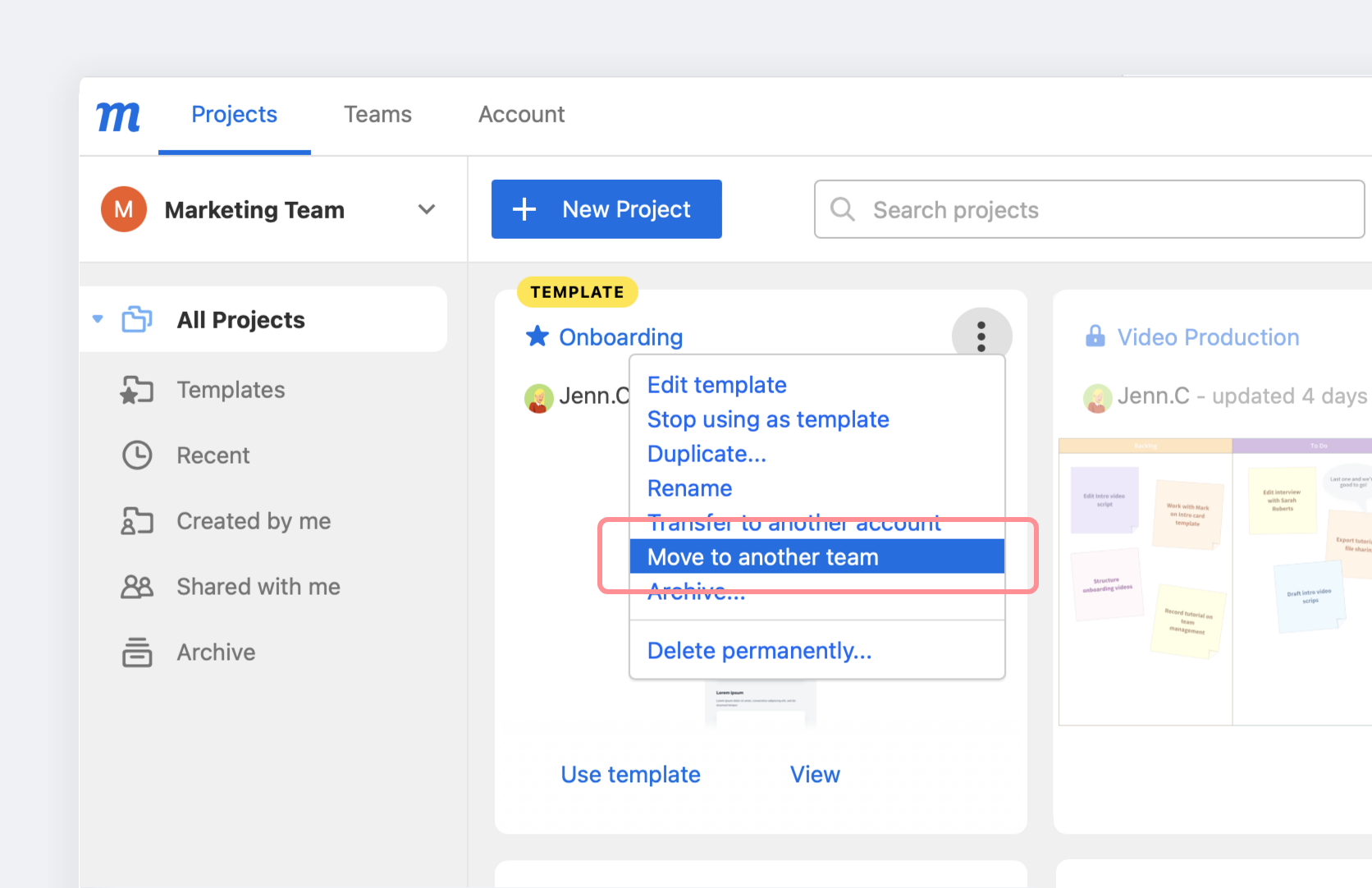
Delete team templates
To delete a team template, locate the project the Project list in your team’s Dashboard, and select Delete permanently from the More actions menu