In this article:
In Moqups, you have two levels of control that allow you to put the right information in front of the right people – at exactly the right time.
At the broader account level, you can use the Teams feature to designate team roles – and the access to collective projects that come with those roles. Admins and Managers will find these controls on the Teams page of the Dashboard. For more information about this level of management, check out our Teams & Roles section.
At the project level, you can use our Sharing feature to set individual project permissions by…
- Turning Team Access on or off to create shared or private projects
- Inviting team members, contributors, and guests on a project-by-project basis
- Setting project-specific permissions for collaborators
All this is done through the New Project and Sharing windows, and is the focus of this section and article.
In this article, you'll learn how to share a project with your team, keep projects private, invite collaborators individually, and adjust project permissions.
Create private projects
By default, all projects are private.
That means that when you first create a project, you are the only one who has access – and the Enable Team Access toggle is turned off.
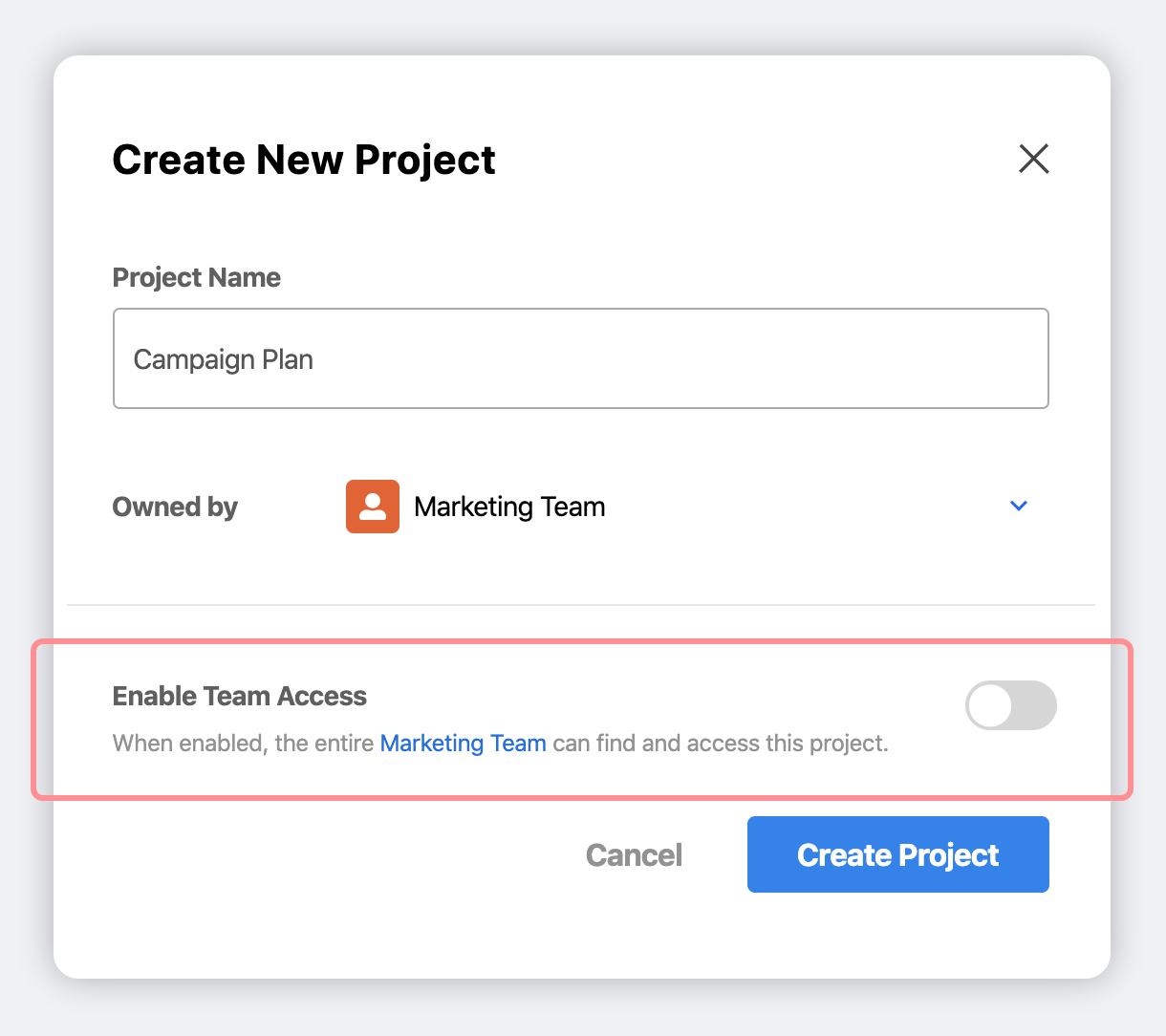
Keeping a project private allows you to work in a protected space – and to invite team members and outside collaborators, on an individual basis, when you are ready.
A team’s Admin and Managers can choose how team members create private projects. The Access For New Projects option in Team Settings lets you change the new project default from Private to Team Access. Subscribers to our Unlimited plan also have the option of disallowing private projects altogether.
Share projects with your team
You can use Team Access to share a project with your entire team – either when you first create the project, or at any point afterwards.
Once Team Access is enabled, your project will be discoverable and searchable by your entire team, and each team member will have access according to their role:
- Admins, Managers, and Members will be able to view, edit and comment
- Reviewers will be able to view and comment only
You can override those default roles on a project-by-project basis, and we discuss that in the Adjust project permissions section further below.
To share a new project with your team:
- When you create a new project, you’ll find the Enable Team Access toggle at the bottom of the Create New Project window.
- Toggle Enable Team Access ‘on’ to make the project discoverable and accessible to your entire team.
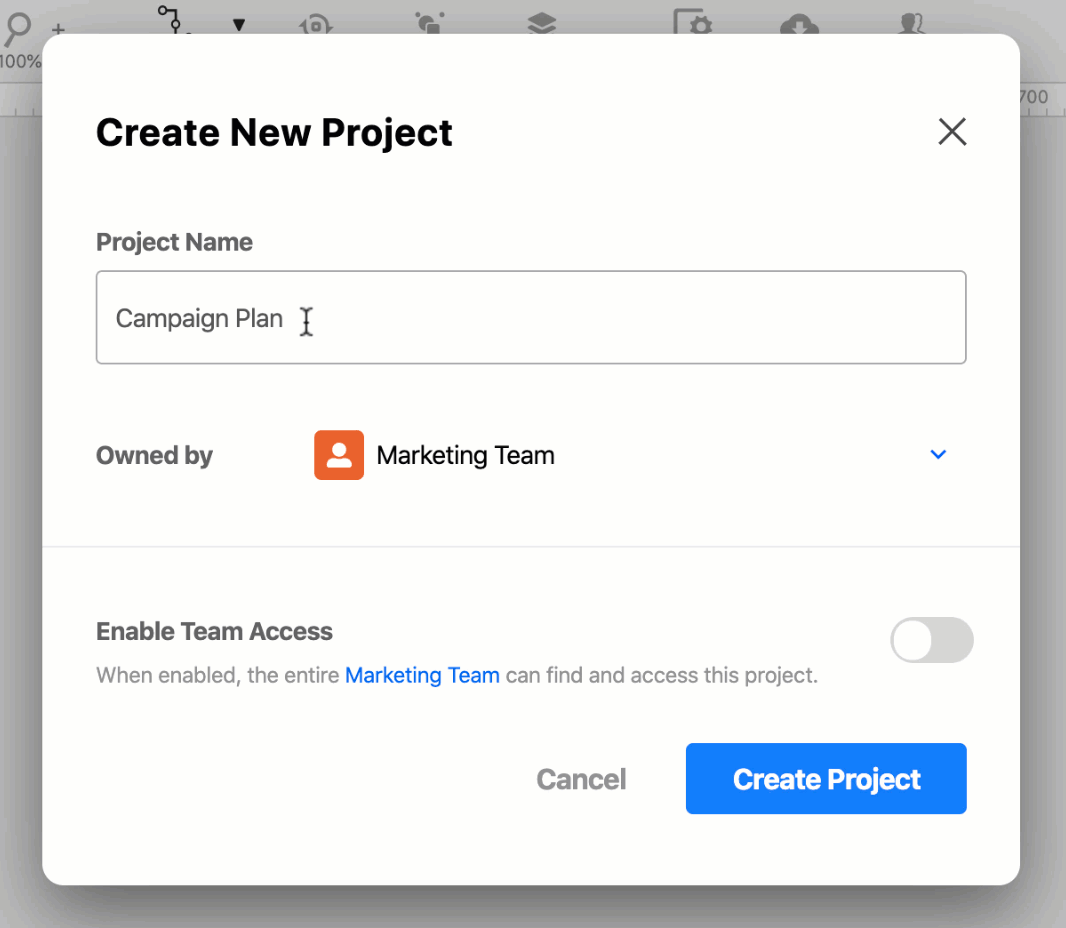
To share an existing private project with your team:
- Click on the Sharing button in the top-toolbar to open the Sharing window.
- Toggle Enable Team Access ‘on’ to make the project discoverable and accessible to your entire team.
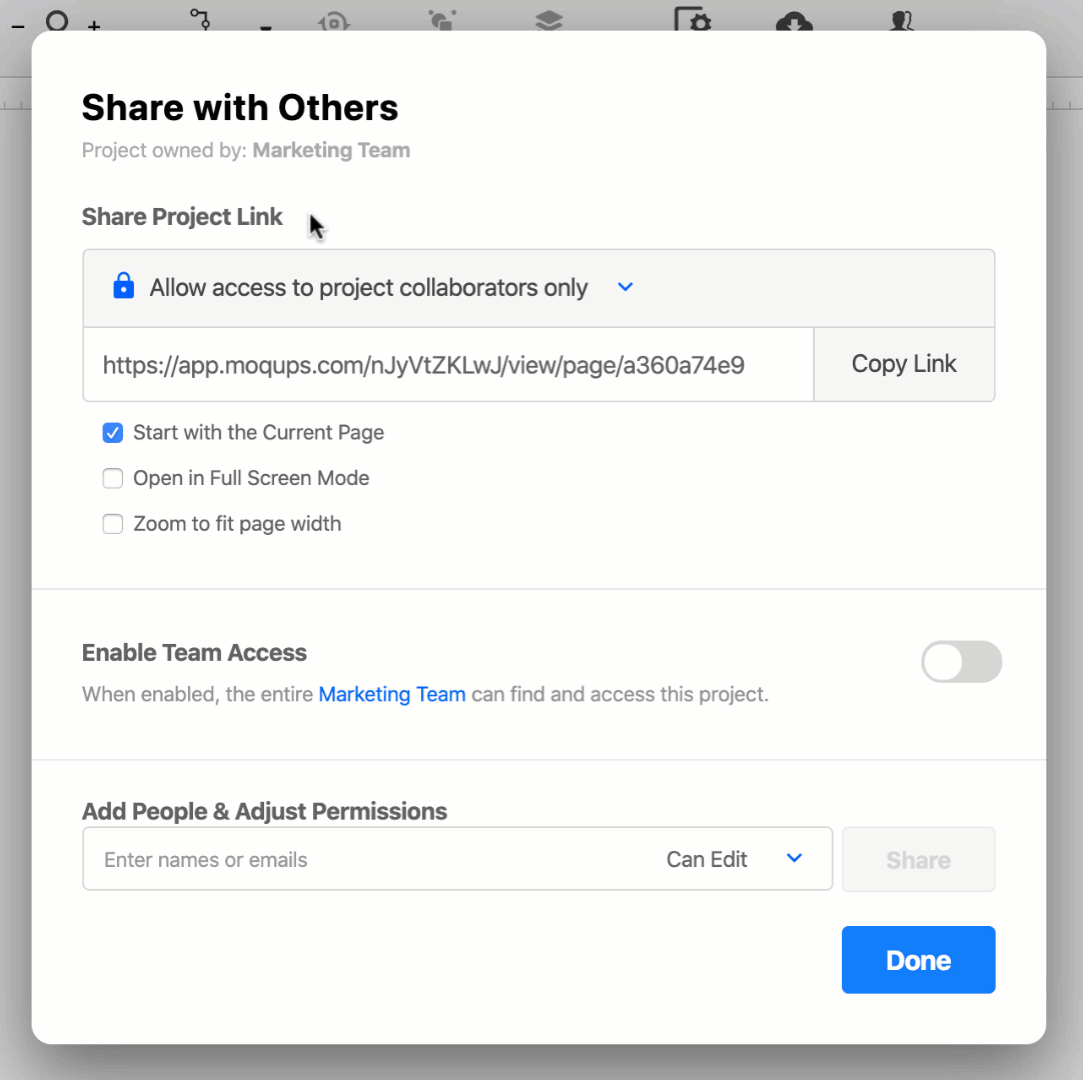
To return a project to private status, all you have to do is disable team access in the Sharing window.
Invite individual team members to private projects
There may be times when you want to limit project access to a few, select team members. This can be useful in the early stages of a project – when it isn't quite ready for prime time – or if you are developing a project with a narrow, more focused group within the team.
To invite team members to a project one at a time:
- Click on the Sharing button in the top-toolbar to open the Sharing window.
- Check that Enable Team Access is toggled ‘off’ so that the project is private to you and collaborators you’ve invited.
- In the Add People & Adjust Permissions section, start to type the email of the team member you wish to invite, and then select their name from the auto-complete dropdown.
- Set their permission to Can Edit or Can Comment
- Click the Share button to the right.
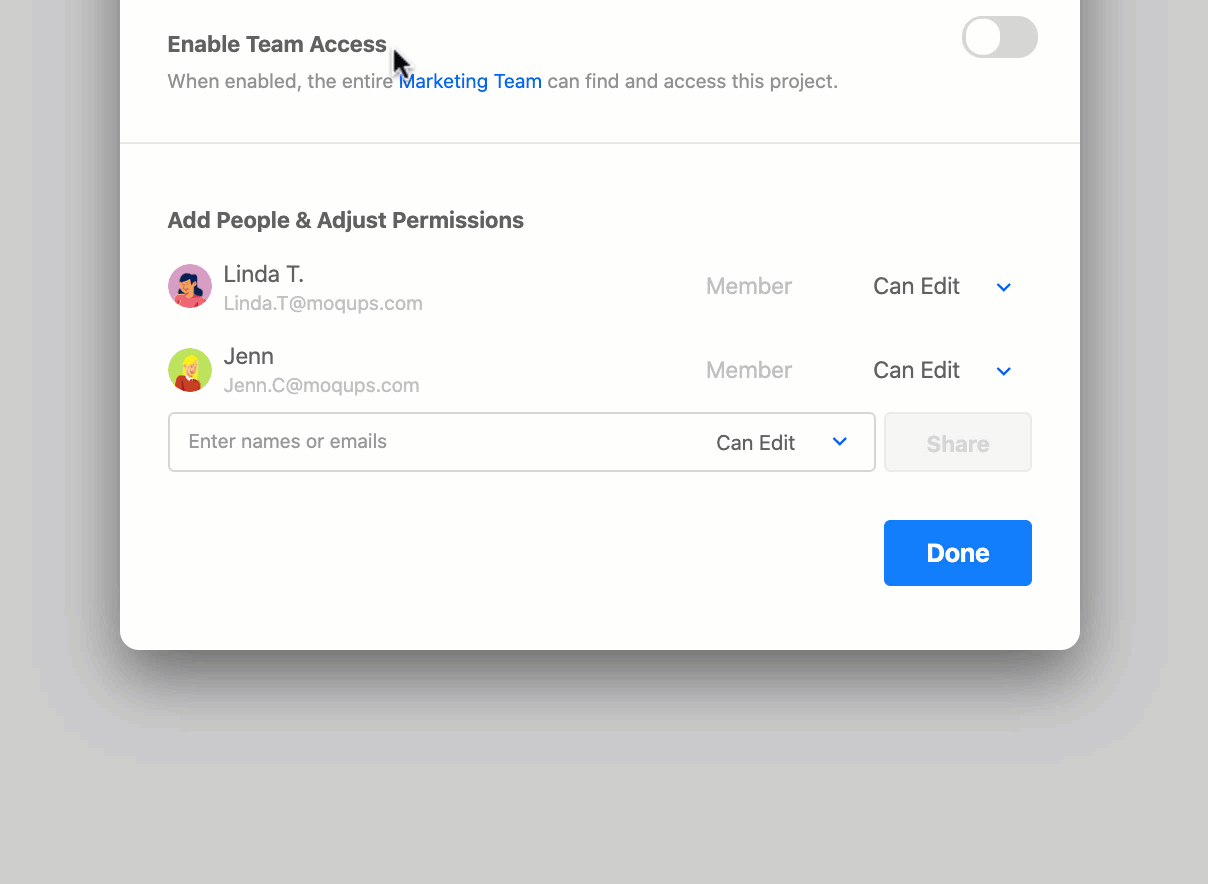
Invite outside collaborators to projects
Moqups allows you to work with a mixture of team members and outside collaborators. Outside collaborators are people, either within your organization or without, who are not full-time members of the team, but who do have a Moqups account of their own.
If you want to give project access to people with no Moqups account, check out the Share a link with non-account holders section in the Sharing Project Links article.
There are two kinds of outside collaborators you can invite to a project: Contributors and Guests.
Both are added on a project-by-project basis. Unlike team members, they do not have access to all team information and projects – they can only search and find the projects to which they've been invited.
Contributors
Contributors have permission to view, edit and comment on projects. This is the ideal role for…
- Collaborators from other departments who want to be part of the process
- Outside contractors hired to provide their expertise
- Any stakeholder or client who wants to have hands-on input on a project
Contributors take up a seat from your plan, and can be added to as many projects as you want. Although Contributors are added on a project-by-project basis, any single contributor can be added to multiple projects.
Guests
Guests have permission to view and comment only. This role allows stakeholders from outside the team to view projects and give feedback without the risk of altering or compromising a design. The guest role is perfect for…
- Clients who need to sign off on concepts and designs
- Department supervisors who want to monitor progress
- Project testers who’d like to leave in-place feedback
Guests do not take up a seat from your plan, and any individual guest can be added to multiple projects.
To invite outside collaborators to a project:
- Click on the Sharing button in the top-toolbar to open the Sharing window.
- In the Add People & Adjust Permissions section, type the email of the person you wish to invite.
- If this is the first time they’ve been added to a team project:
-
Choose Can Edit to add them as a Contributor
-
Choose Can Comment to add them as a Guest
-
If they are already a Guest or Contributor on another team project, their name and assigned role will appear in the dropdown.
-
Click the Share button to the right.
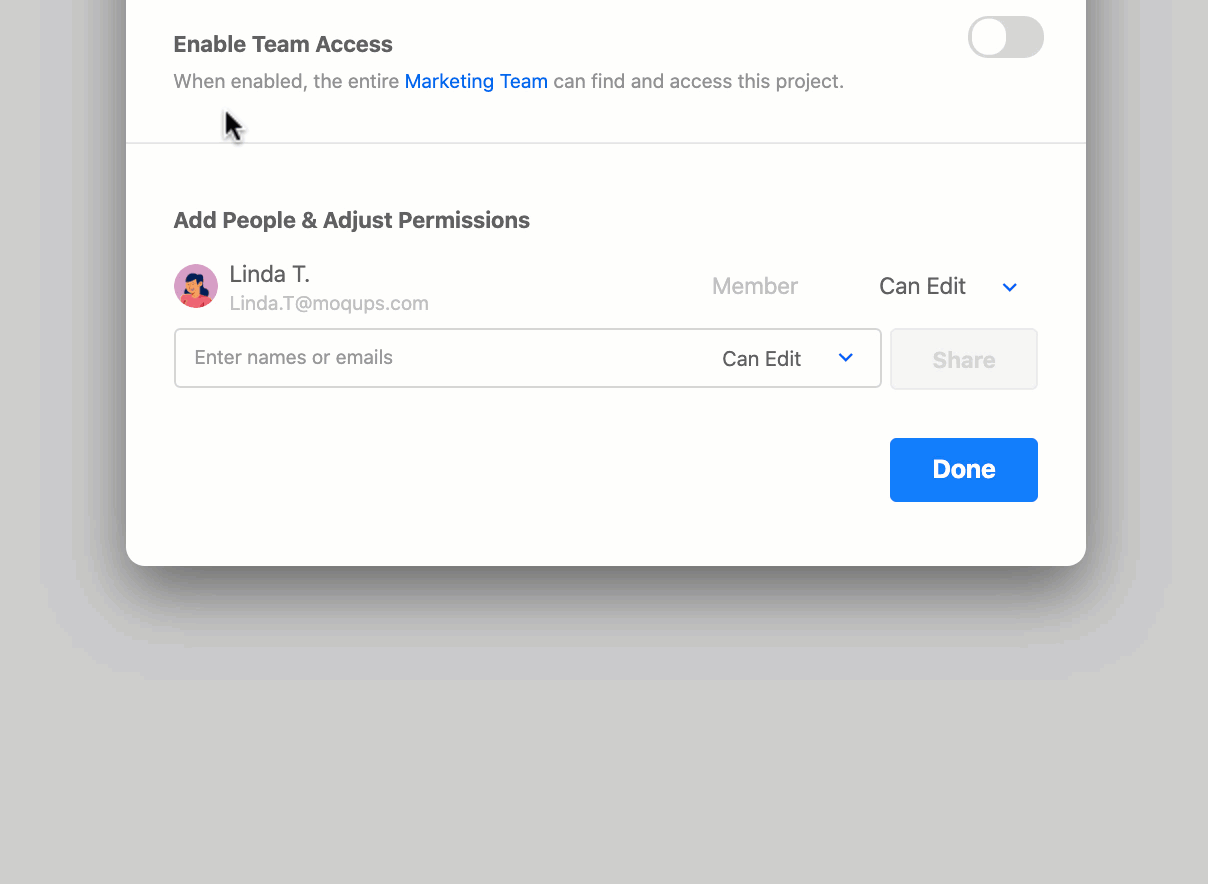
Adjust project permissions
You can adjust project permission for team members by overriding the default access they have according to their team role. And you can change the project permissions of outside collaborators by changing their role from Guest to Contributor and vice versa.
Adjust project permissions
When a team member gains access to a project, either through Team Access or by invitation to a private project, their permissions on that project are defined by their role:
- Admins, Managers and Members can view, edit, and comment
- Reviewers can view and comment
However, on a project-by-project basis, these permissions can be overridden.
For instance, someone assigned to the Reviewer role can be granted edit permission on a specific project. Or someone with edit rights, like a Member or Manager, can be limited to viewing and commenting on the project in question.
Note that if you change a Reviewer’s permission from Can Comment to Can Edit, they will take up a seat in your plan.
To adjust a team member’s permission:
- Click on the Sharing button in the top-toolbar to open the Sharing window.
- In the Add People & Adjust Permissions section, use the dropdown to the right of the team member’s name to change their permission from Can Edit to Can Comment or vice versa.
- When Team Access is enabled, the Restore to team role option lets you adjust a team member’s access back to their default permission.
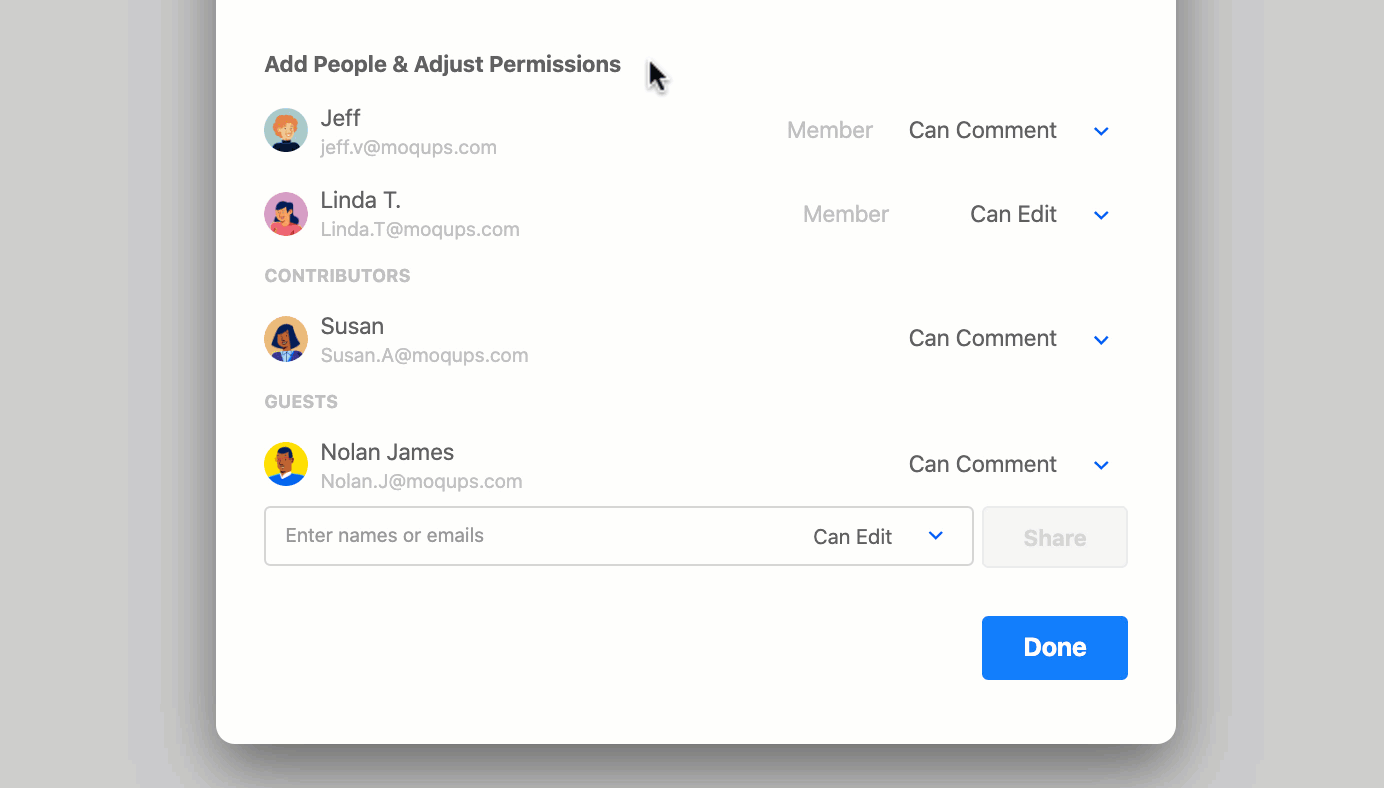
Adjusting project permissions for outside collaborators
You can adjust project permissions for outside collaborators just as you do for team members.
Note that when you adjust project permissions for outside collaborators, that may also affect their role – changing it from Guest to Collaborator, and vice versa.
For instance, if you change a Guest’s permission from Can Comment to Can Edit, they will become a Contributor and will take up a seat in your plan.
However, changing a Contributor to a Guest on any specific project does not automatically free up a seat in your plan, since that person may still be a contributor on other team projects.
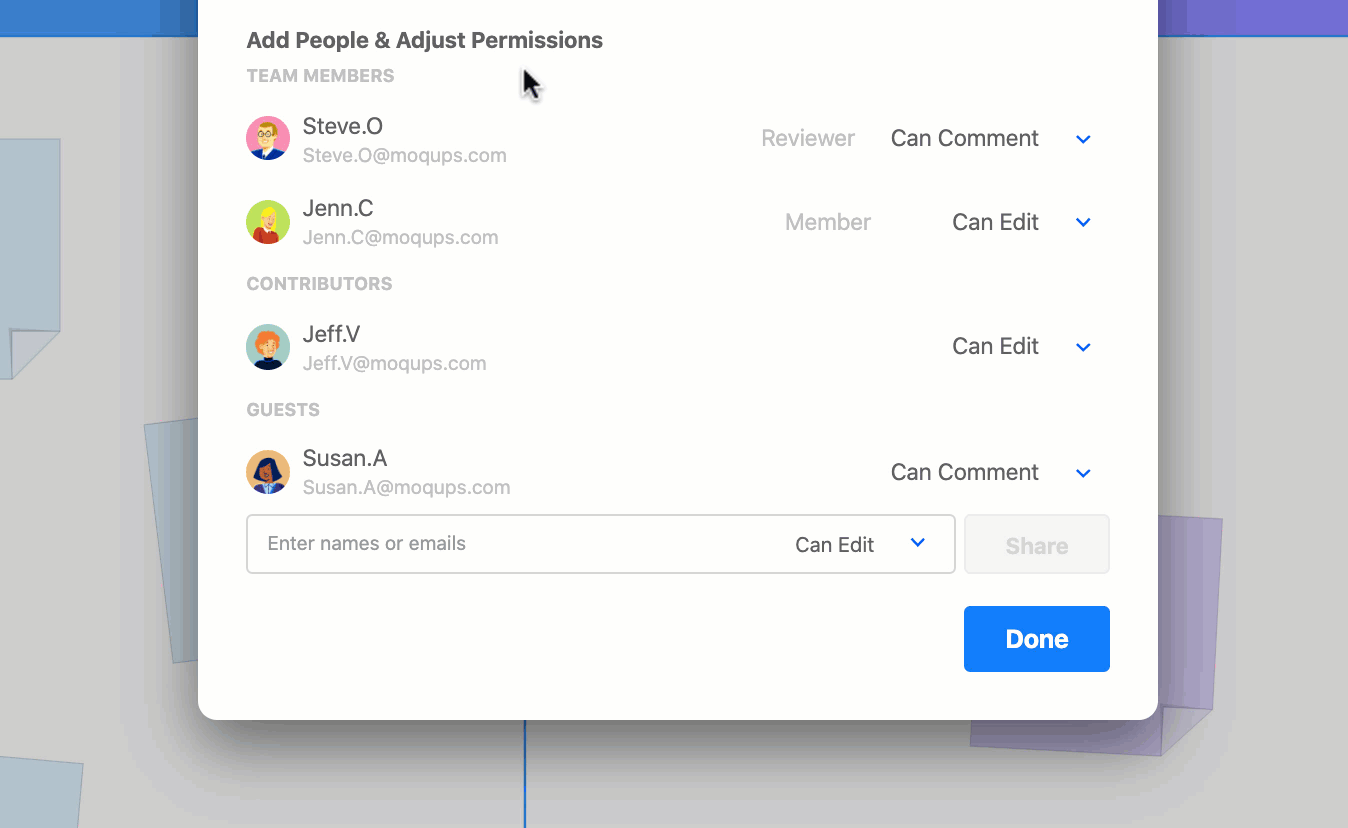
Remove collaborators from projects
To remove a collaborator from a project:
- Click on the Sharing button in the top-toolbar to open the Sharing window.
- In the Add People & Adjust Permissions section, find their name on the list of invited collaborators.
- Click on the Can Edit/Can Comment dropdown to the right of their name and select Remove from project.
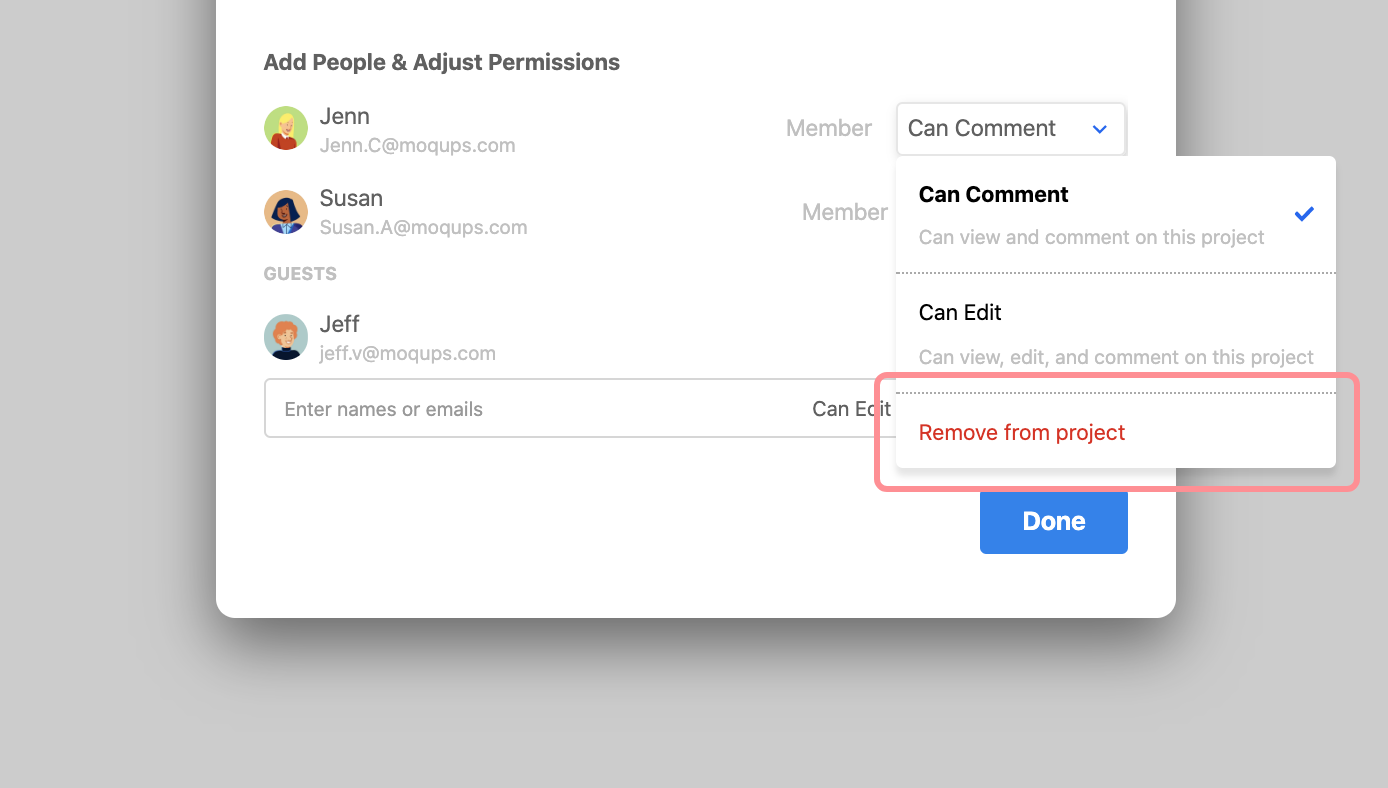
Team members can only be removed from private projects. When Team Access is enabled, you can only remove permission overrides by restoring their role-based access. If you are looking to remove a member from the team as a whole, check out our Create & Manage article in the Teams & Roles section.
Questions and answers
When a team member leaves a team, what happens to their private projects?
If the project has been shared with other individual team members, those team members retain access to the project even though the project creator has left the team. If the project was entirely private – i.e. not shared with any team members – access is automatically granted to the team’s Admin.
Still searching?
If you want more information about teams or the default access associated with team roles, check out our Teams & Roles section.