In this article:
Page labelling lets you assign colors and status to individual pages within a project.
Labels make it easy to prioritize, track progress and manage workflow, so they’re especially useful for remote and cross-functional teams, product managers, and agencies.
One of the most useful aspects of page labelling is the ability to filter your page list by specific labels. This allows you to drill down and focus on the essential work at hand.
By default, all projects come with a pre-made set of status labels. However, you can also add, edit or delete those labels to reflect your own team’s workflow and their specific project management criteria.
Page labels can be accessed from the More actions button at the top-right of the Pages panel, or by selecting any page and right-clicking to open the Context menu. But the quickest way is simply to double-click on the page icon of any page.
This is the default label set:
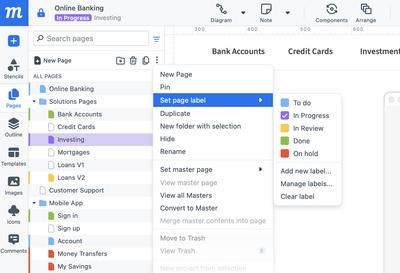
Set a page label
To set a page label:
-
Select a page
-
Double-click on the page icon
or
- Select Set page labels from the More actions button
or
- Select Set page labels from the right-click Context menu,
- Choose a label from the legend
Clear a page label
To clear a label from a page:
- Select the page
- Right-click to open the context menu and select Set page labels
- Choose Clear label
Manage page labels
To edit or delete page labels:
- Select any page
- Right-click to open the context menu and select Set page labels
- Choose Manage labels from dropdown
- Use the Select label dropdown to pick the label you want to edit or delete
- You can now enter a new name and/or select a new color
- Click the Save button to apply the changes
- Click the Trash button to delete the selected page label
Add new page labels
To add new page labels:
- Select any page
- Right-click to open the context menu and select Set page labels
- Choose Add new label from dropdown
- Enter a name and choose a color; the ‘-’ symbol indicates already selected colors.
- Click the Add button.
- The labels you create will now appear at the top of the Set label dropdown.
If the selected page has no current label, the new label is automatically applied to that page. However, if the page already has a label, it retains that status when the new label is added to the dropdown.
Filter by page labels
To filter pages by labels:
- Click the Filter by labels button at the top right of the Pages panel.
- Select one or more labels to view only the pages with those labels applied
- To remove the filtering, click on the Clear filter option at the bottom of the dropdown