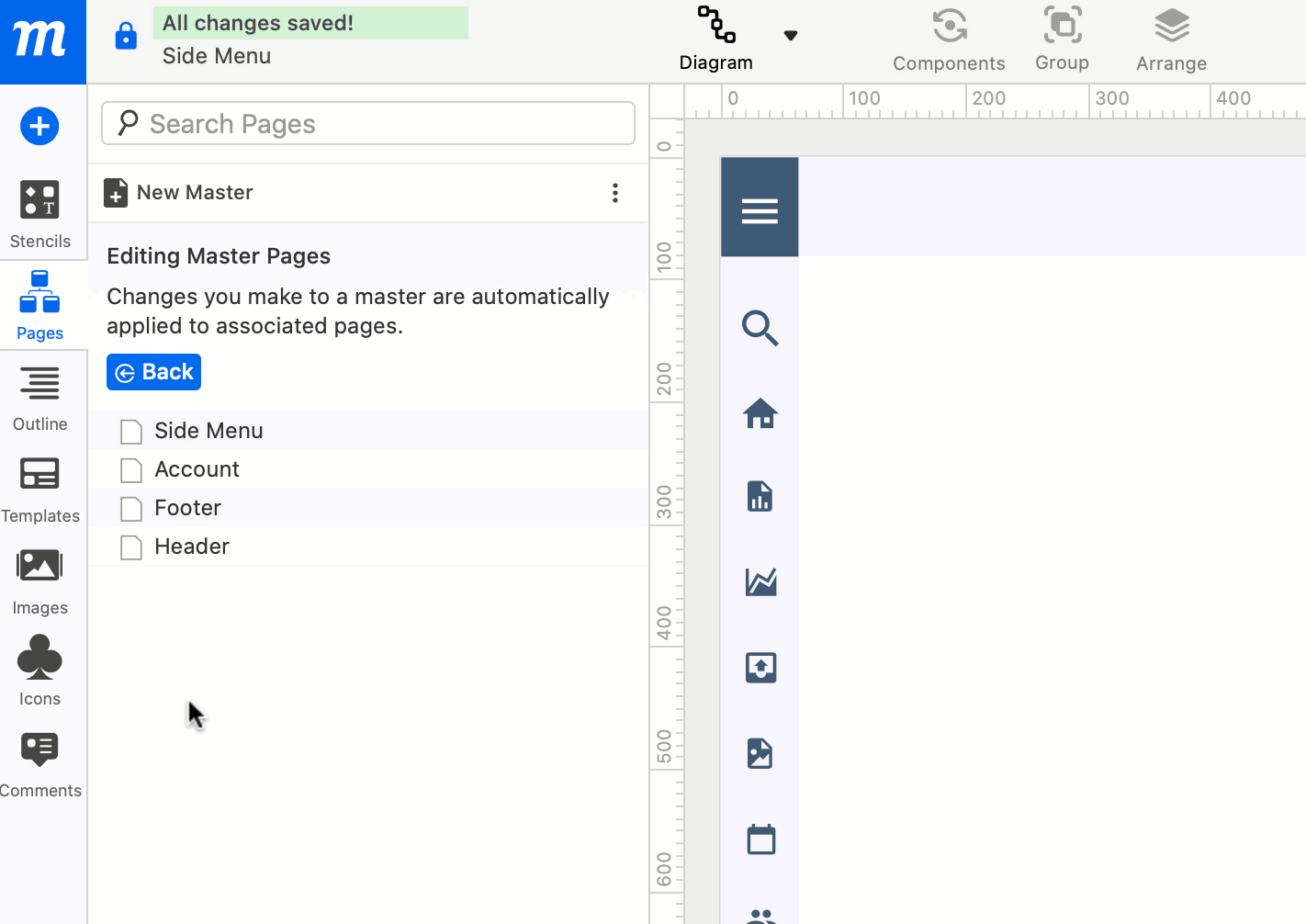In this article:
Master Pages let you create a background of elements that can be applied to multiple pages.
That way, you don’t have to paste the same objects – such as key branding or UI elements – onto repeated pages. And, when you change or update the Master Page, those changes are instantly reflected on all pages associated with that master.
All objects on a master page remain arranged at the back of any pages to which the Master has been applied.
Master Pages work, at the page level, much like Components do at the object or group level.
In this article, we’ll explain how to create, apply, remove, and manage master pages.
Create masters
You can create a master page from scratch, or you can turn any existing page into a master.
To create a Master Page from scratch:
- Click on the Pages Tab to open the Pages Panel
- Select the View all Masters option from either the More actions button, or the right-click Context Menu.
- Click the New master button in the panel’s toolbar.
- Your new master page will appear in the Master Pages list.
- Click the blue Back button if you want to return to the Page Tree.
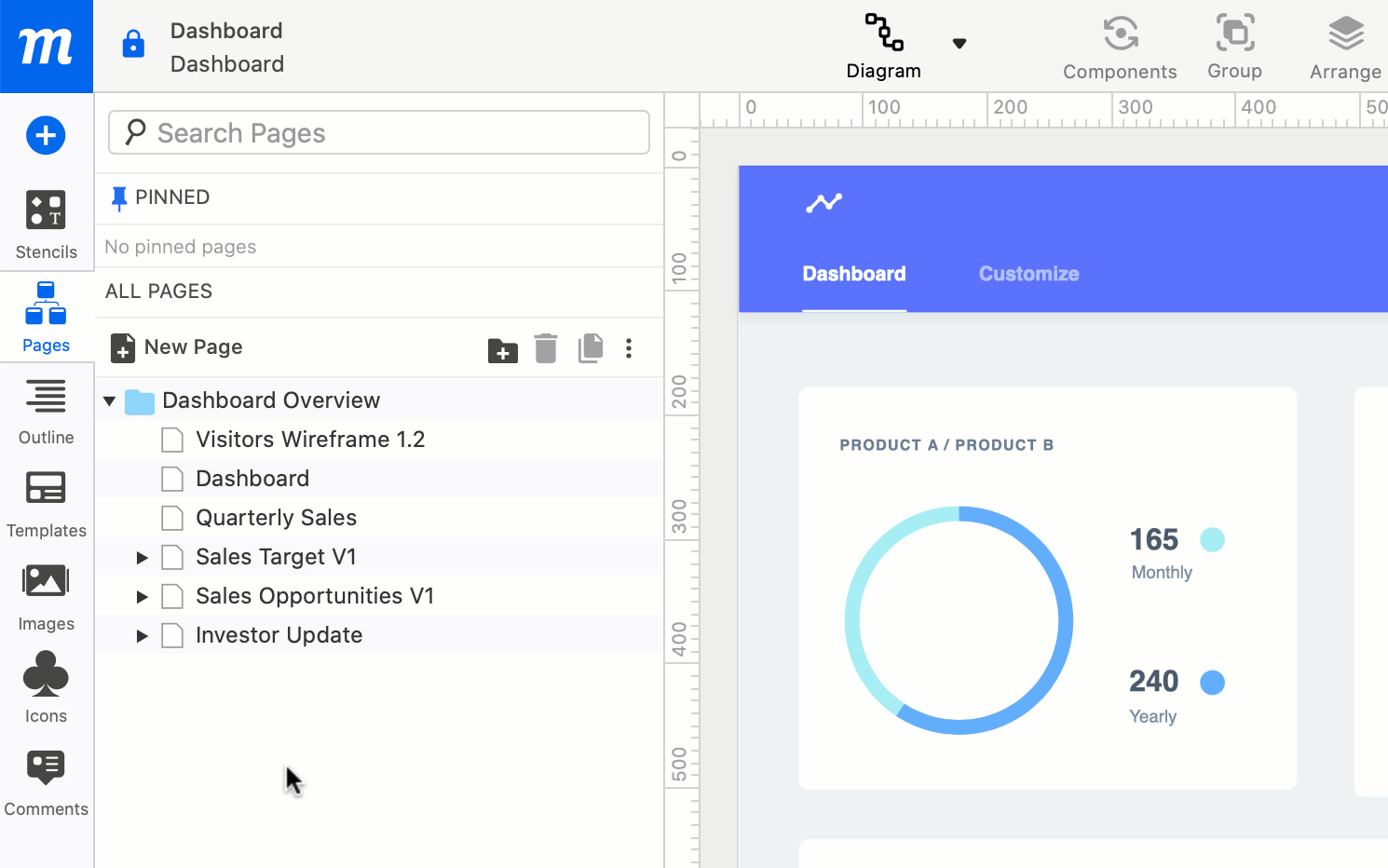
To convert an existing page to a Master Page:
- Click on the Pages Tab to open the Pages Panel
- Select an existing page from the Page Tree.
- Choose the Convert to Master option from either the More actions button, or the right-click Context Menu.
- The page will be removed from your Page Tree and added to the Master Pages list.
- Click the blue Back button if you want to return to the Page Tree.
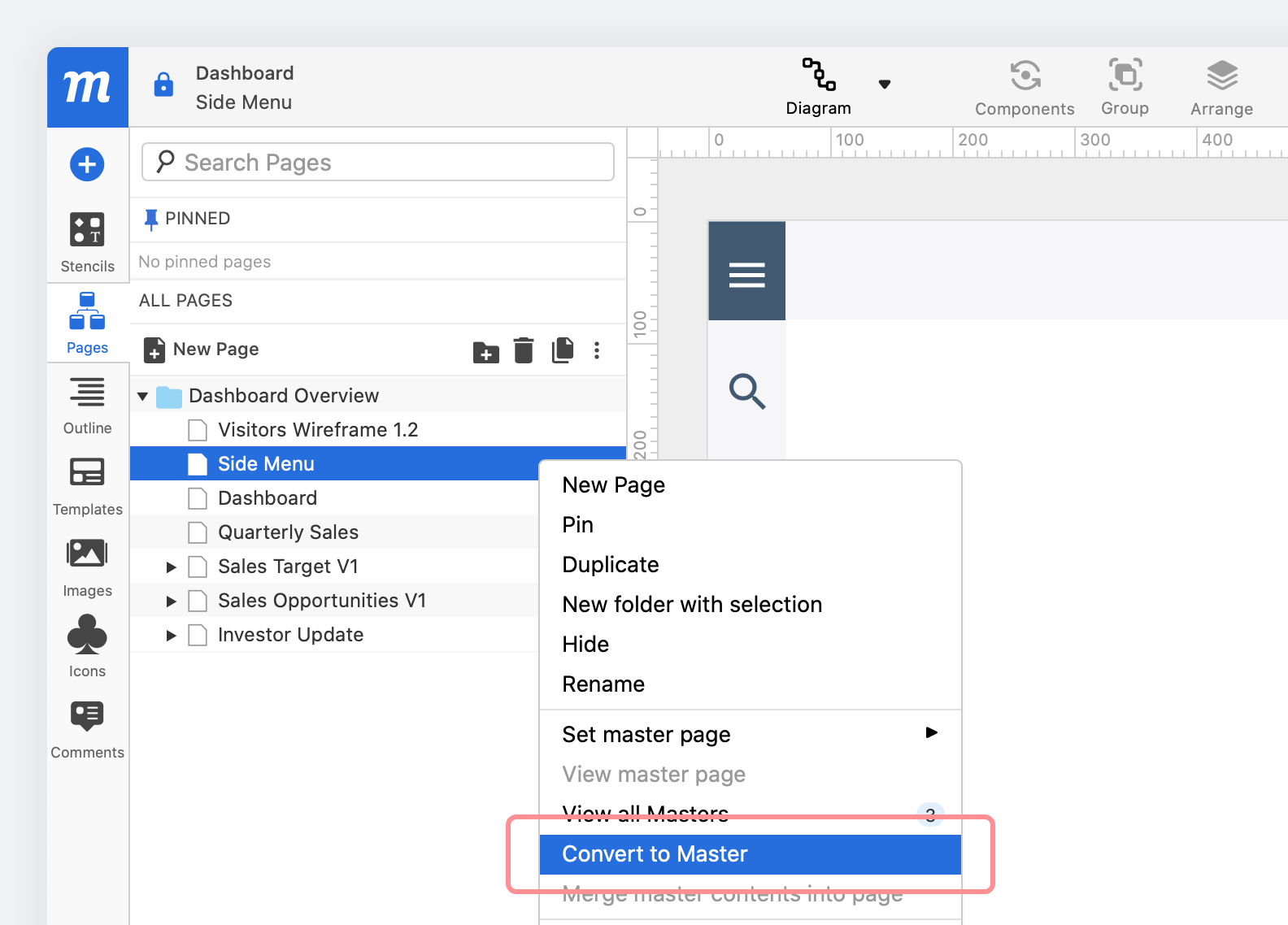
There may be some scenarios in which a page already has a master applied to it, but you want to turn it into a master of its own:
If you want to remove the initial master’s content from your new master, then remove the master as described below.
or
If you want to retain the initial master’s content as part of your new master, then merge that content before converting the page into a new master.
Create pages from masters
Once you’ve created a master page, you can immediately create a new page from that master.
To create a new page from a master:
- Click on the Pages Tab to open the Pages Panel
- Choose the View all Masters option from either the More actions button, or the right-click Context Menu.
- In the Editing Master Pages window, select a master from the Master Pages list.
- Choose the New page from this master from either the More actions button, or the right-click Context Menu.
- Your new page will appear in the Page Tree and display an M badge.
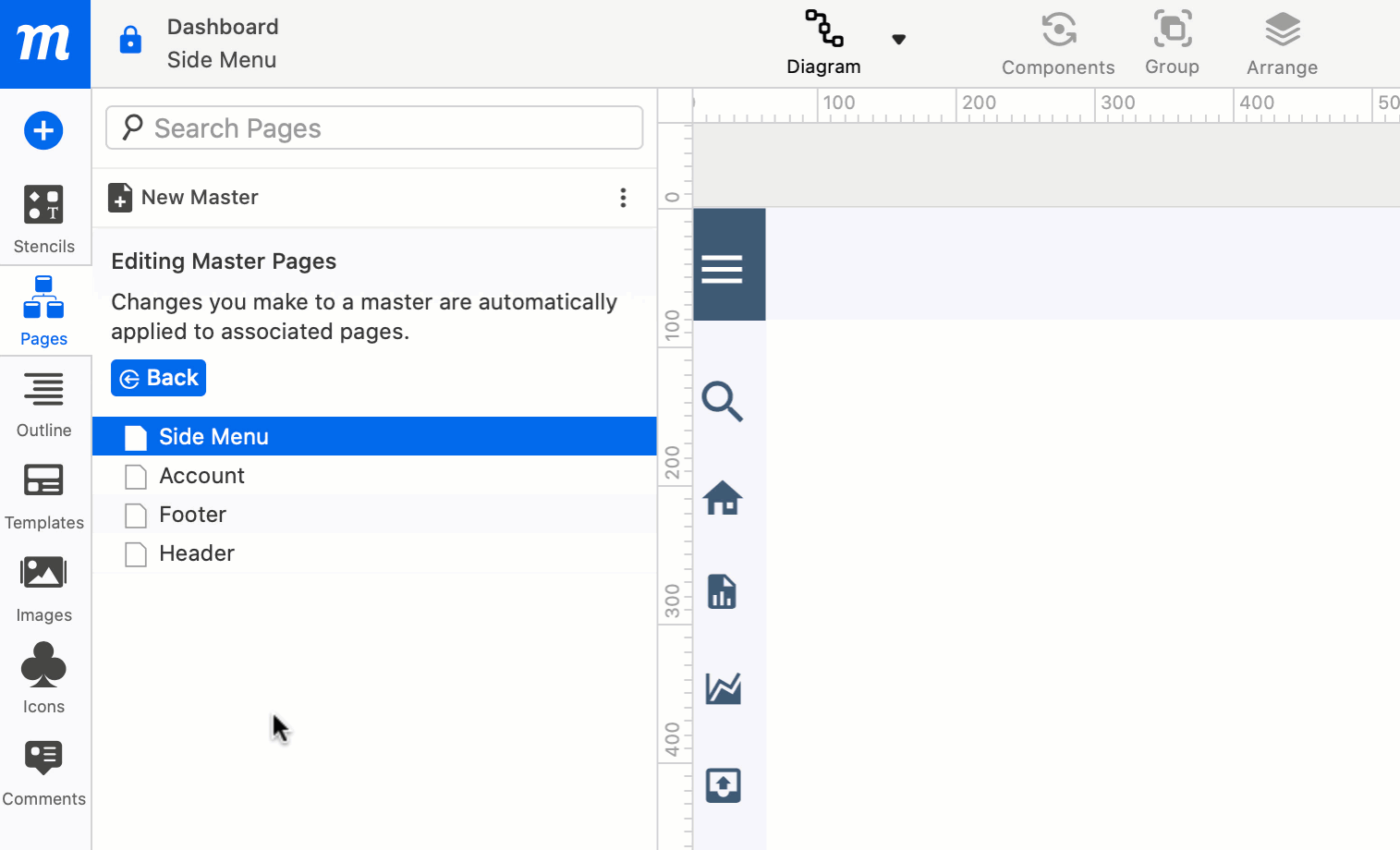
Apply masters to pages
You can apply a master to a single page, a selection of pages, or to all pages in your project.
To apply a master to a page or selection of pages:
- Click on the Pages Tab to open the Pages Panel
- Select one or more pages in the Page Tree.
- Choose Set Master Page from either the More actions button, or the right-click Context Menu.
- Choose the master you want to apply from the Master List.
- The selected pages will display an M badge once a master has been applied.
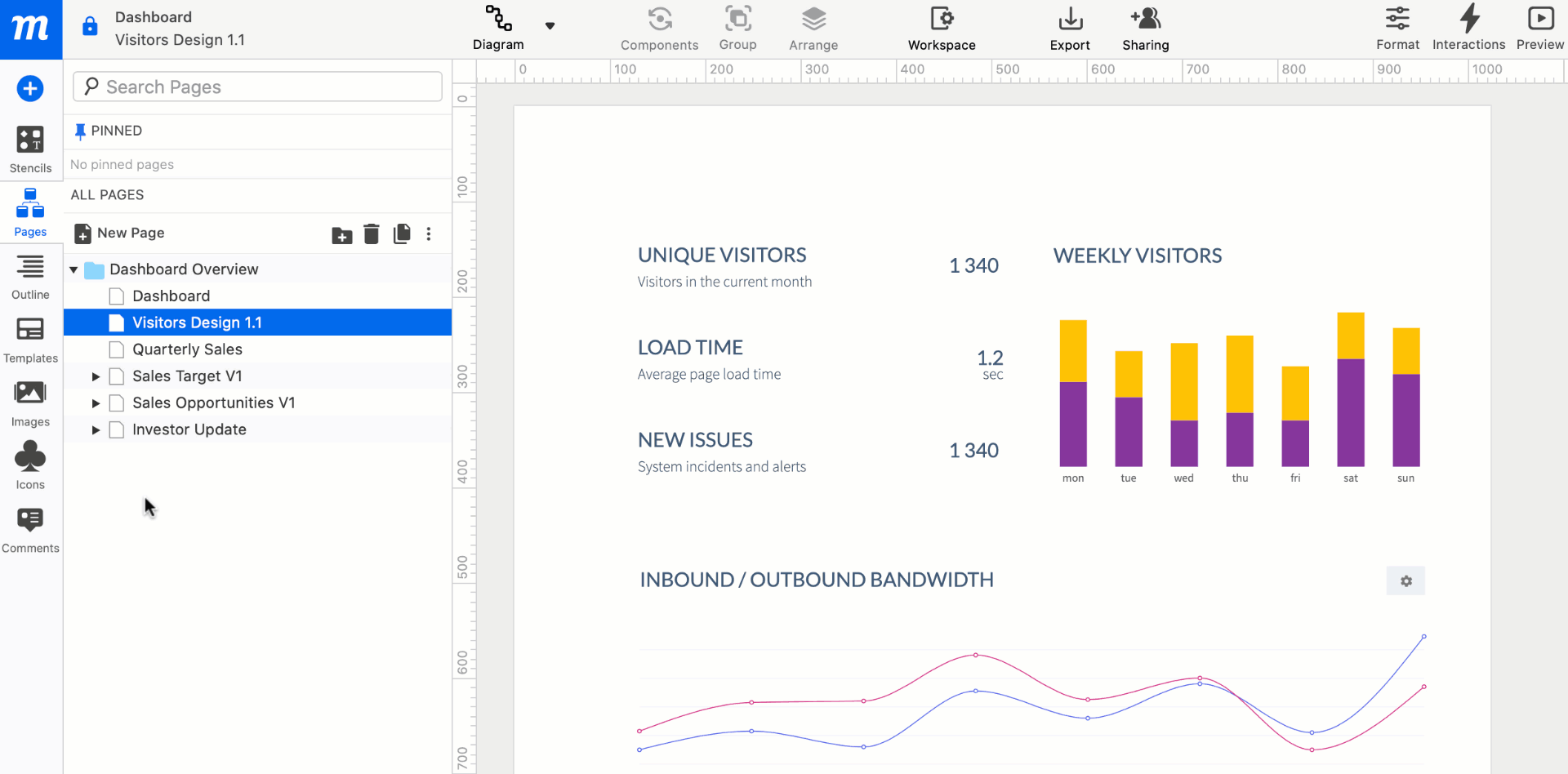
To apply a master to all project pages:
- Click on the Pages Tab to open the Pages Panel
- Choose the View all Masters option from either the More actions button, or the right-click Context Menu.
- In the Editing Master Pages window, select a master from the Master Pages list.
- Choose the Apply this master to all pages from either the More actions button, or the right-click Context Menu.
- All pages in the Page Tree will display an M badge once a master has been applied.
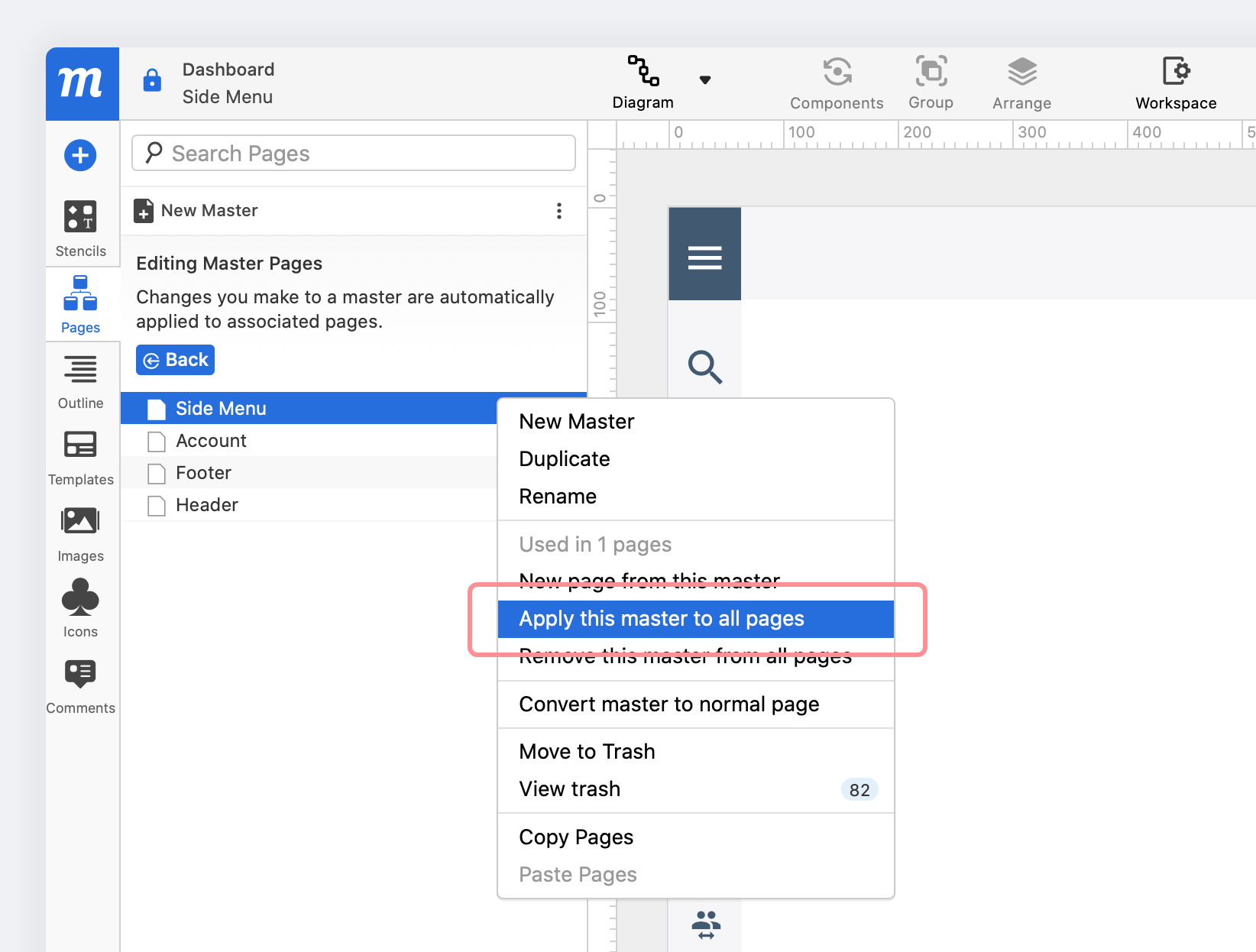
Remove masters
You can remove a master from a single page, a selection of pages, or from all pages associated with it.
To remove a master from a page or selection of pages:
- From the Page Tree in the Pages Panel, select pages that display an M badge.
- Choose Set Master Page from either the More actions button, or the right-click Context Menu.
- Select the No master option.
- The master elements will disappear from the page, along with its M badge.
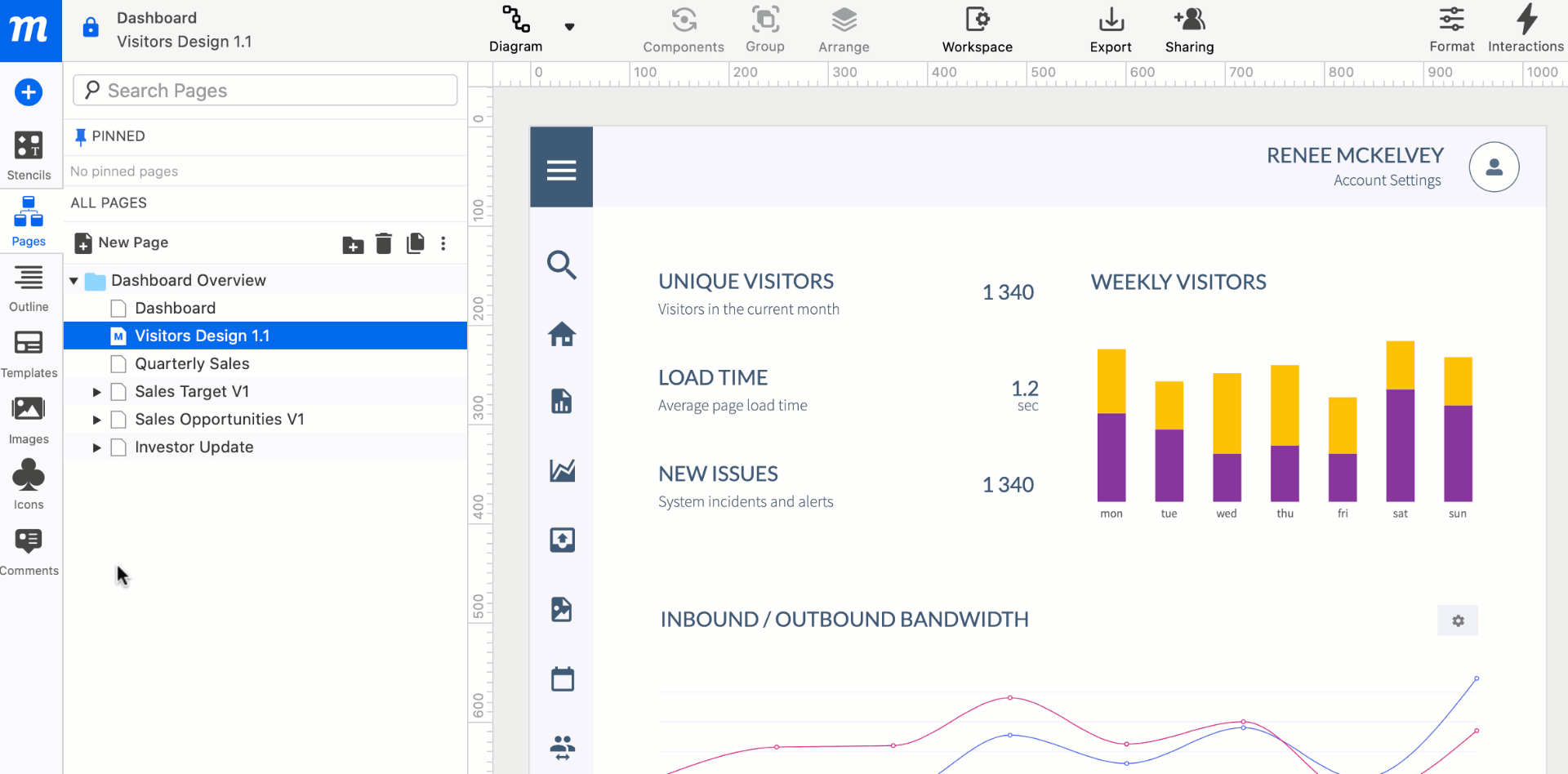
To remove a master from all associated project pages:
- Click on the Pages Tab to open the Pages Panel
- Choose the View all Masters option from either the More actions button, or the right-click Context Menu.
- In the Editing Master Pages window, select a master from the Master Pages list.
- Choose the Remove this master from all pages from either the More actions button, or the right-click Context Menu.
- The master elements will disappear from those pages, along with the M badge.
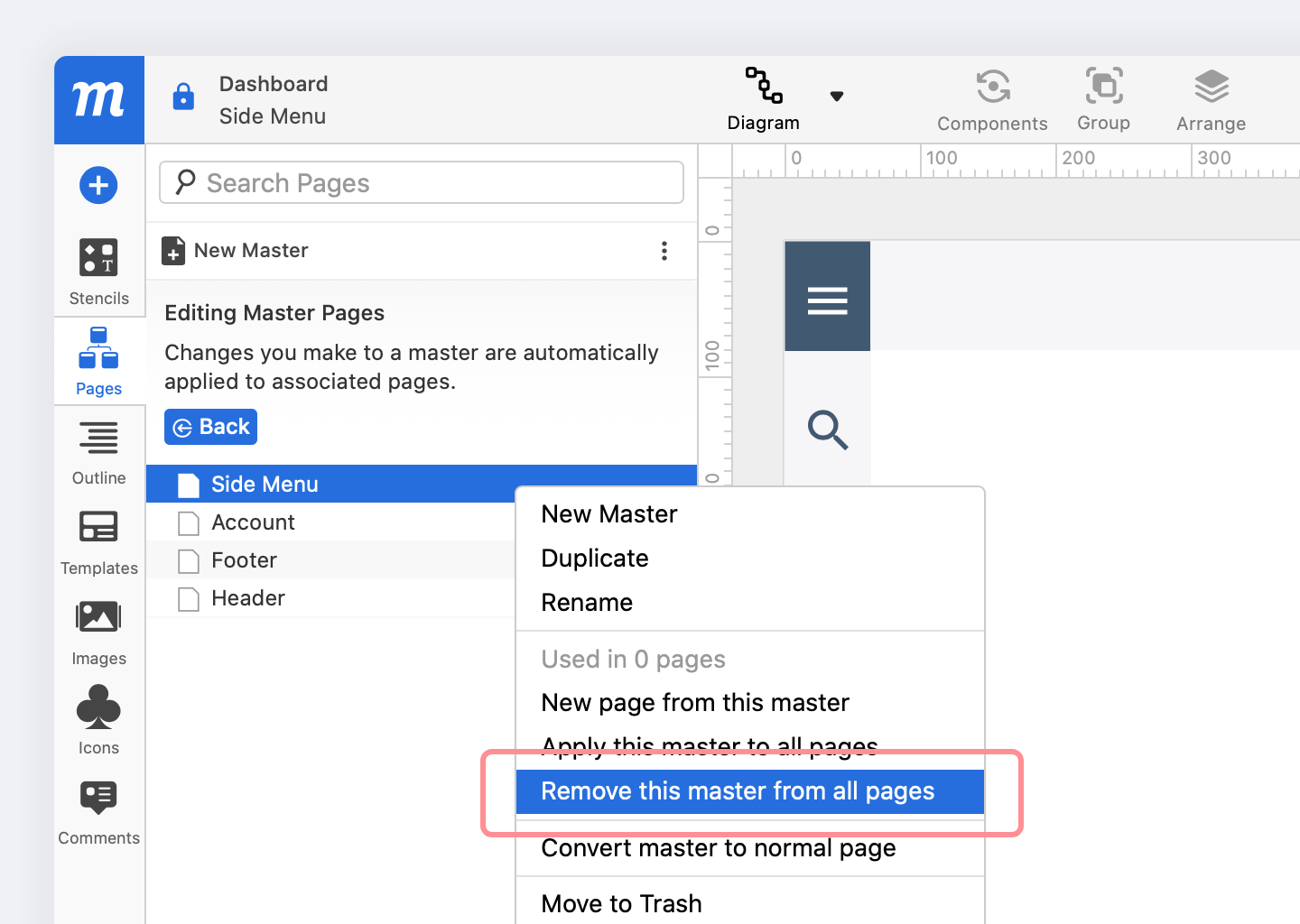
Merge content
This option removes a master from an associated page, but also copies the elements from the master page onto that page.
Because the page loses the master applied to it – but it inherits its content – you can then edit the content independent of the master’s other associated pages.
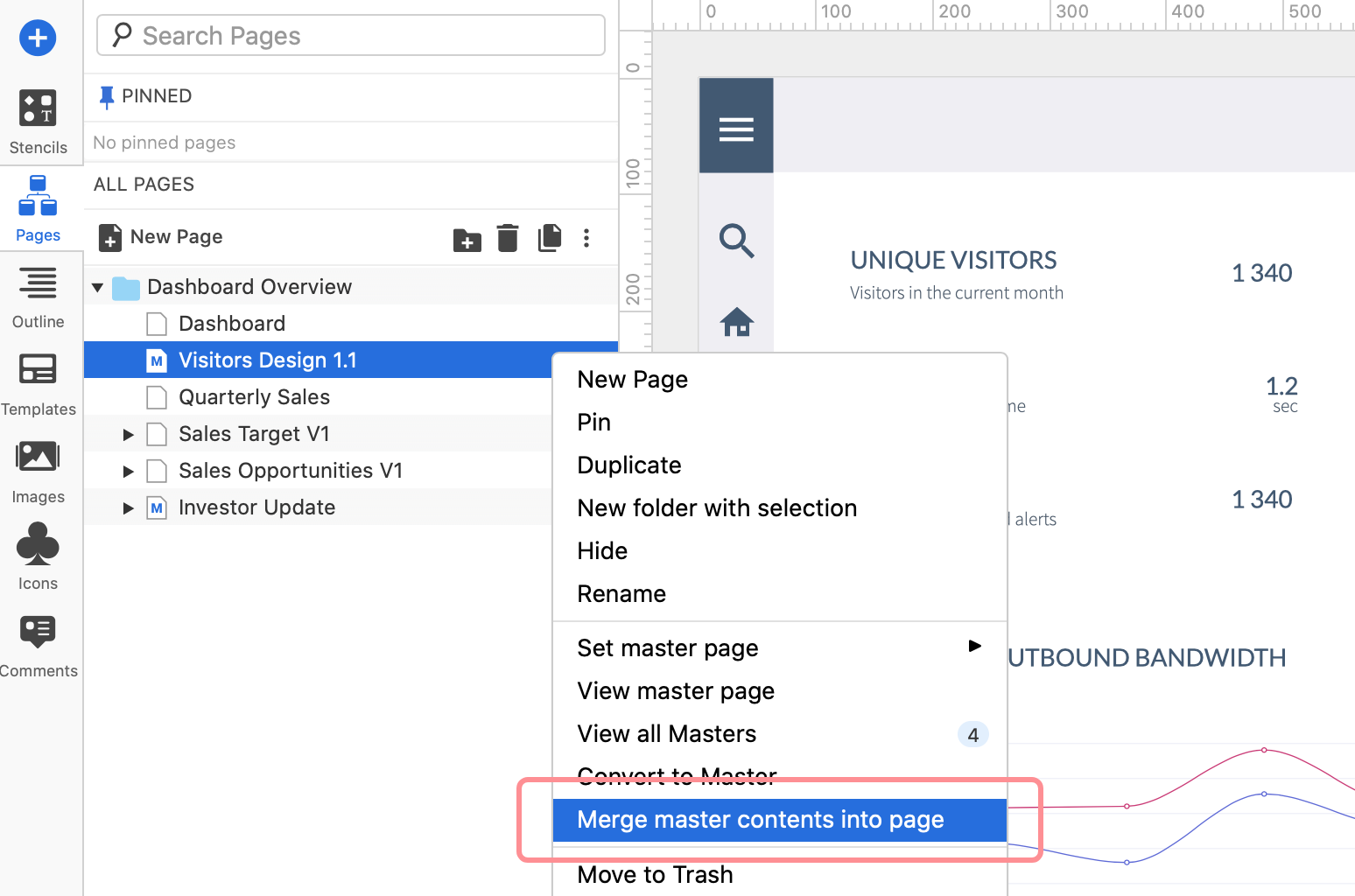
Edit and manage masters
To edit and manage your master pages, you first have to open the Editing Master Pages window:
- Click on the Pages Tab to open the Pages Panel
- Select the View all Masters option from either the More actions button, or the right-click Context Menu; you’ll see a page counter for your master pages next to the option.
- Once opened, the Editing Master Pages window will display your Masters List.
- Click the blue Back button if you want to return to the Page Tree.
Used in x pages: Shows the number of pages that use that particular master.
Just like you would with normal pages, you can search pages in your Master List, and just click on any master to format page settings and edit.
Using the More actions button, or the right-click Context Menu, you can see how many project pages use that master. And, from the same menu, you can duplicate, rename, copy, and move masters to the trash.
Duplicating a master replicates the page's original elements but does not associate the new duplicate with any existing pages.
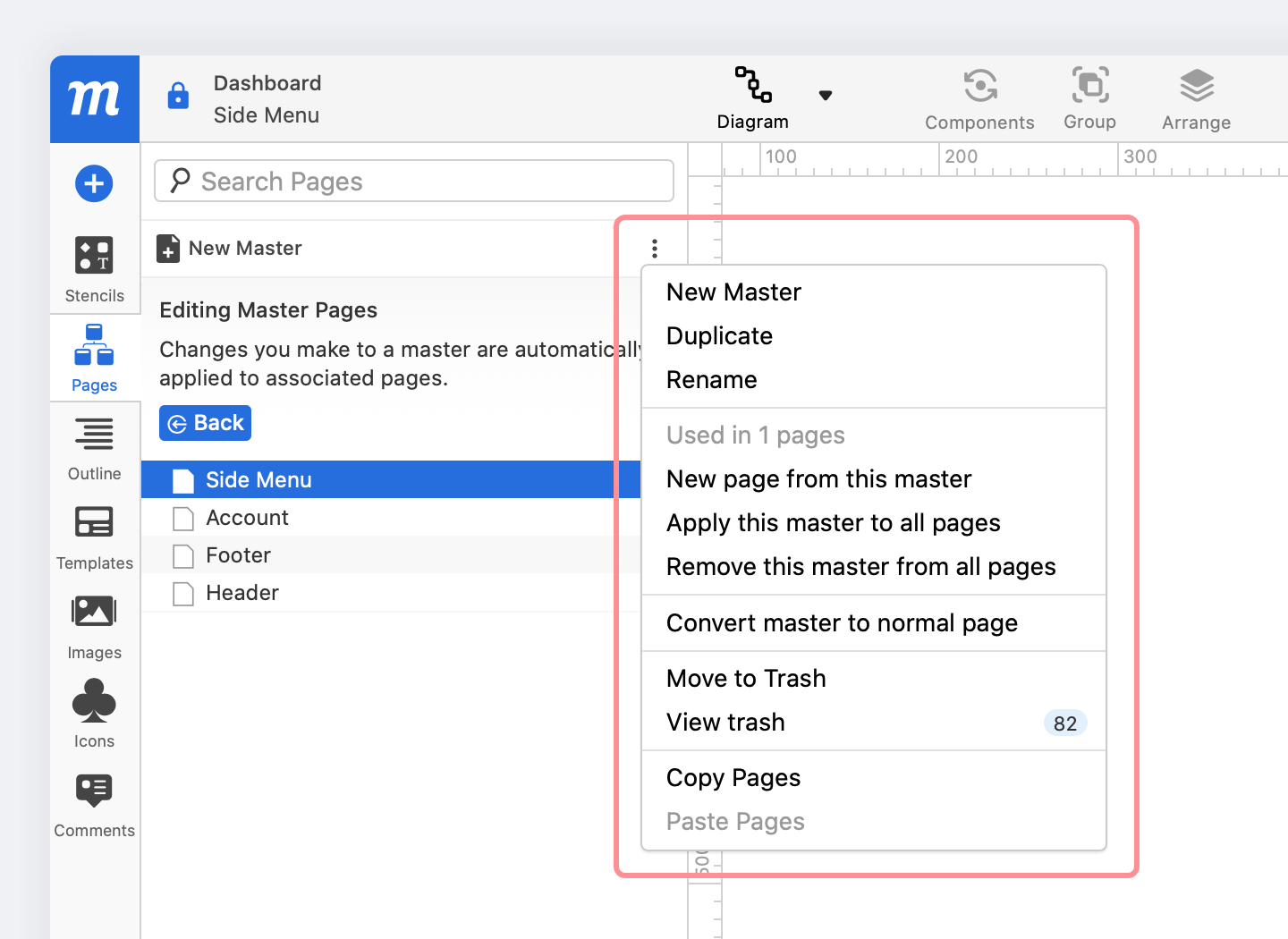
Convert master to normal page
When you transform a master into a normal page, it is removed from all of its associated pages, and is relocated from the Master Pages List to your Page Tree.
To convert a master to a normal page:
- Click on the Pages Tab to open the Pages Panel
- Choose the View all Masters option from either the More actions button, or the right-click Context Menu.
- In the Editing Master Pages window, select a master from the Master Pages list.
- Choose the Convert master to normal page from either the More actions button, or the right-click Context Menu.