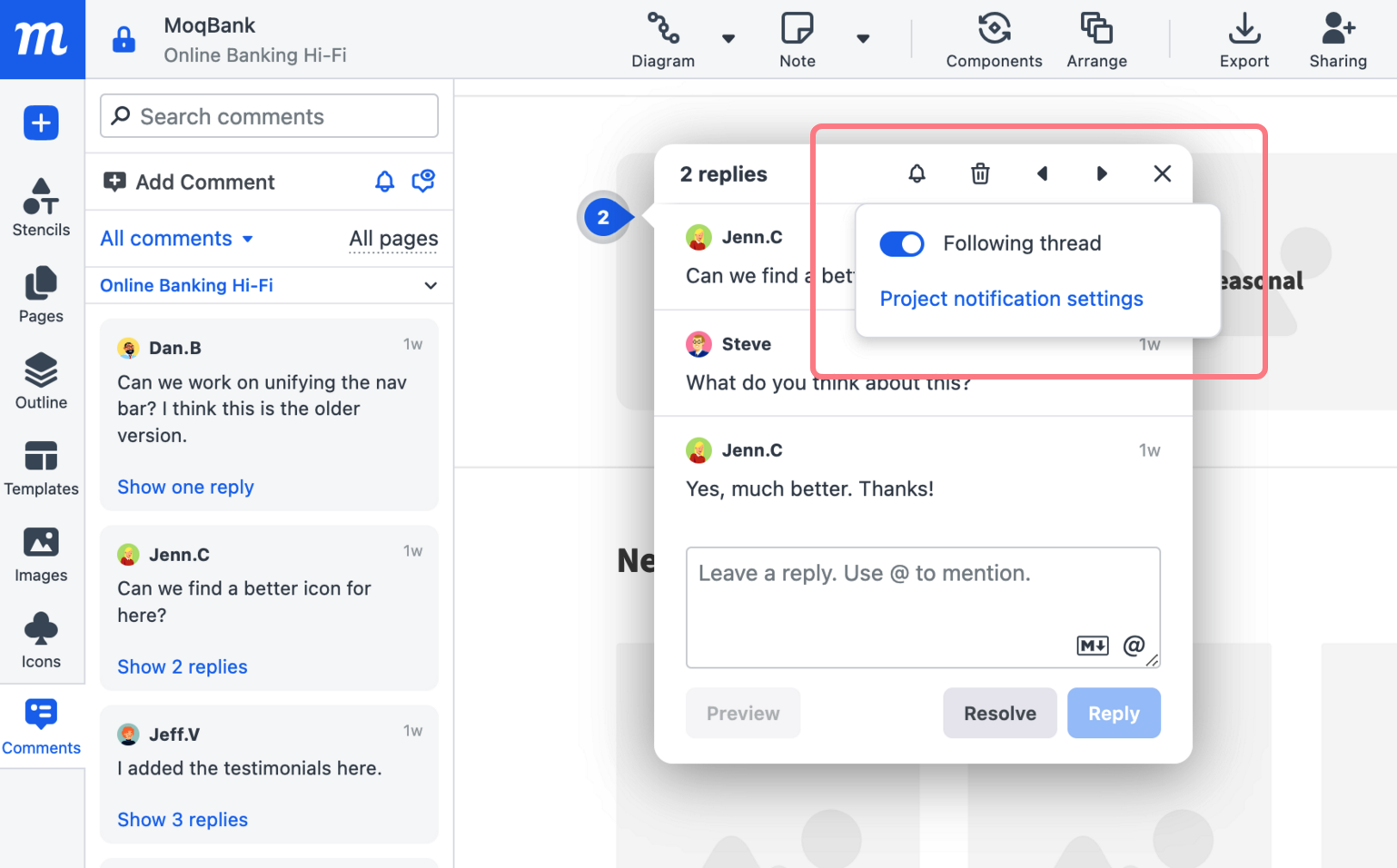There are four kinds of email notification that you might receive from Moqups:
Transactional emails
These are the essential emails that have to do with your subscription, including renewals, invoices, invitations to teams or projects, and changes to your profile. These emails cannot be turned off.
Onboarding emails
When you first sign up, we send you a series of orientation emails designed to introduce Moqups and its features, as well as some cool tips and tricks and best practices. If you don’t want to receive these, just click the Unsubscribe link at the bottom of the email.
Newsletter emails
We send out our newsletter to tell you about our latest features, offers and discounts. To control these emails, go to your Dasboard’s Accounts page, click on the Notifications tab, and move the Newsletter Subscription toggle on or off.
Comment Notification emails
If you choose to receive Comment Notifications, you’ll receive an email when a comment is left on a project that you’re involved with. Team members, Contributors, and Guests can all receive comment notifications. These emails let you monitor progress on projects, and respond to comments, even when you aren’t logged in to Moqups.
Depending on your role in the team – and your level of involvement – you may want to get all notifications, or filter them to receive just the ones most relevant to your work. That’s why we’ve provided granular controls that allow you to follow, unfollow, and adjust comment notifications at the account, team, project, or thread level.
Notifications from a private project (with Team Access turned off) are sent only to that project’s creator and invited collaborators.
This article will explain how to set and adjust your Comment Notifications.
Still searching?
If you want to send comment notifications to your Slack team, check out our Slack Integration article.
Account notifications
The account-level master switch lets you turn all comment notifications for your account on and off. Like all email notifications, your choice will affect only the notification emails that you receive – not those of your teammates or outside collaborators.
Account-wide comment notifications are on by default. If you choose to toggle it off, you will mute comments from all teams, projects, and threads.
To turn off account-wide comment notifications:
- Select Account Settings from the Account menu in the lower Left Sidebar.
- Choose the Notifications tab from the Account Page.
- In the Comment Notifications section, turn the toggle off.
Team notifications
If your account-wide setting is turned on (see above), then you can choose which individual team you’d like to receive emailed comment notifications from:
To filter comment notifications by specific team:
- Select Account Settings from the Account menu in the lower Left Sidebar.
- Choose the Notifications tab from the Account Page.
- Under Comment Notifications, go to Filter comment notifications by specific team.
- Turn the individual team toggles on or off.
Project notifications
No matter whether you are editing – or just viewing a project in Preview Mode – you can quickly adjust your comment notification settings for that project.
To adjust comment notifications by project:
-
Select the Comments Tab on the left sidebar.
-
Click on the Project notifications button at the top of the Comments Panel.
-
In the Notifications pop-up you can choose to follow:
- All threads in this project
- Only threads that you’ve chosen to follow or where collaborators have used an @mention to get your attention
- No threads at all in this project
-
The More notification settings link takes you to your Dashboard in case you want to turn off notifications account-wide, or by specific team (see above).
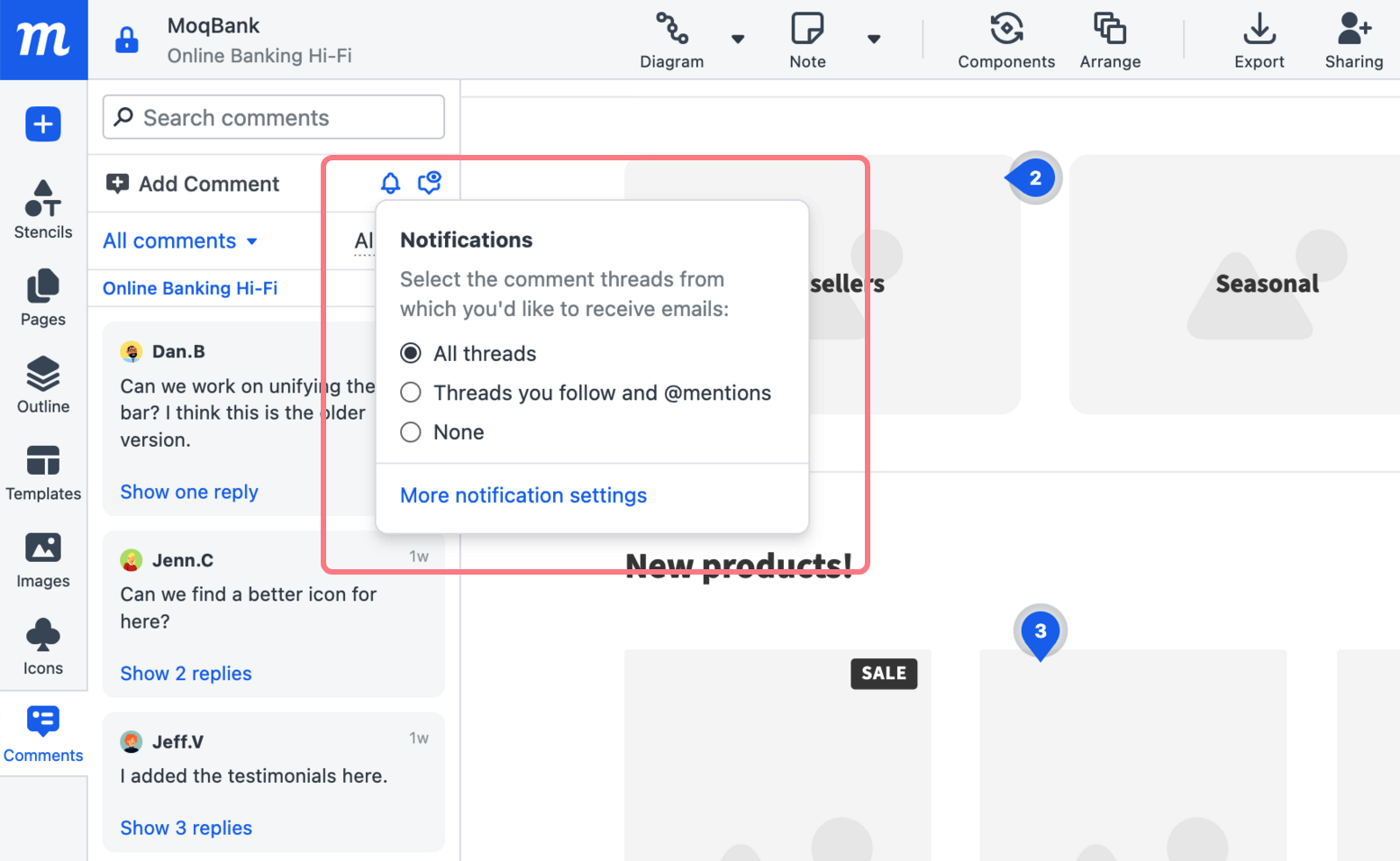
If you set Project Notifications to Threads you follow and @mentions, you will not be notified about newly created threads.
Thread notifications
If you’re working on a big project, with a lot of collaborators, you may want to have granular control over which threads you follow.
The ability to follow or unfollow specific threads is dictated, in part, by how you have set your preferences at the Project level (see above). If, for Project Notifications, you’ve chosen to follow All threads at the project level, then you won’t be able to unfollow individual threads.
To follow or unfollow comment notifications by thread:
- First, set your Project Notifications to: Threads you follow and @mentions.
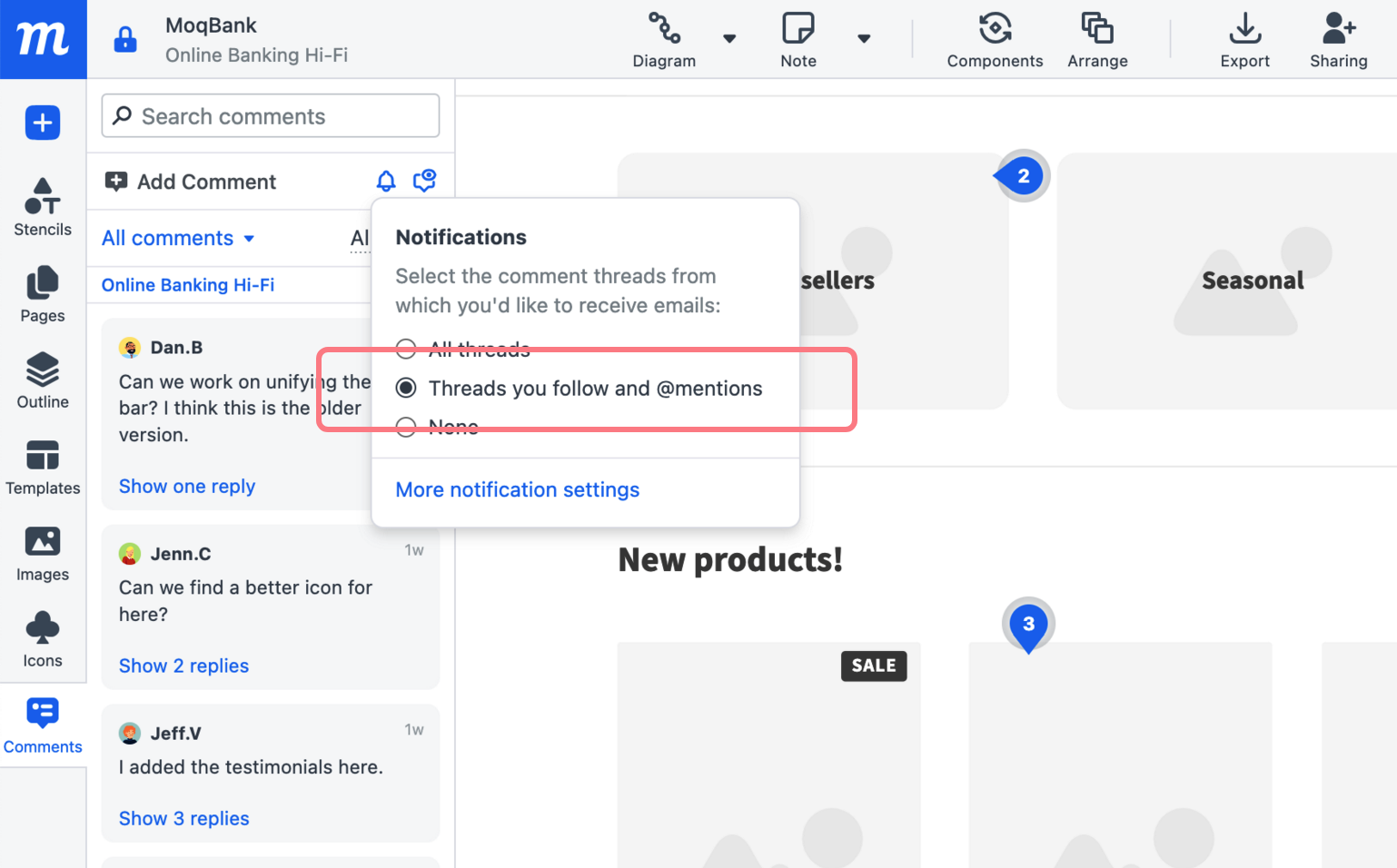
- Then, click on the Comment thread to open the Comment Window.
- Click on the Thread notifications button at the top of the window.
- In the Notifications pop-up, turn the Following thread toggle on or off.
- The Project notification settings link opens the Comment Panel, where you can adjust your notifications for that project.