In this article:
Our commenting feature lets you and your team ask questions, get answers, give feedback and have essential conversations right on your design.
In Introduction to Comments, we provided an overview of the Comment Tab and Comment Panel.
In this article we’ll show you how to add, color, edit and reply to comments. We’ll also explain how to resolve, reopen, and delete comments. Finally, we’ll cover how to hide, filter and navigate your comment threads.
The next article, on Comment Notifications, will explain how to set email notifications at the account, team project and thread levels.
Add, color, format, preview, and send @mentions
Add Comments to the Page
There are three ways to add a new comment:
- The keyboard shortcut
C - The Add a comment button at the top of the Comments Panel
- The Add comment here option from the right-click Context Menu
The first two add the comment in the middle of the viewport. The Context Menu option adds the comment directly at your cursor’s position on the page. You can reposition your comment by just clicking and dragging it to where you want it.
Just type your comment in the window – dragging the lower-right corner of the window to expand the space if you need it – and hit Send. Or, as we discuss next, you can format and preview your message before sending.
Comment Colors and Shapes
When you add a comment, you’ll see a little blue dot in the thread toolbar. That’s the default color and shape for comments: a blue circle. Clicking on that dot allows you to choose from 5 different colors. Each color also has a distinct shape to aid in accessibility.
You can customize your comment workflow by assigning colors to specific teams, departments, or stages of development. And, you can change the comment color at any time, just by opening the thread and clicking on that Comment Color button.
Format and Preview a Comment
Markdown syntax lets you format your comment with bold, italics, strikethrough, quotes or lists. At the bottom of the comment’s Reply field, you’ll see a link to Github’s Markdown page with a list of the basic writing and formatting syntax.
Once you have finished formatting, click the Preview button to see how your comment will look and, if you need to make changes, just click Keep Editing.
Send Comment with an @mention
By adjusting their email notifications settings, Collaborators can choose which teams, projects and threads to follow, and to what degree. We cover that in the next article on Notifications.
If a collaborator – team member, contributor, or guest – is either following All threads, or has set their notifications to Threads you follow and @mentions, you can get their specific attention by adding an @mention.
To add an @mention, you can click on the @ button in the bottom-right of the comment field. This will let you select from a list of collaborators that have access to the project. Or, just type “@” and the user name of the person you want to mention.
Sticky comments
A comment that touches an object will stick to that object as it is rearranged on the page. This means you can expand your diagrams, rearrange your whiteboards, and update your designs without essential comments being lost or orphaned.
Comments that are attached to an object adopt a pin shape; the pin shape automatically changes direction depending on where, on the object, the comments sits. Comments in the empty space on the page appear round and are free-floating.
- To attach a comment to an object, drag it till it overlaps an object
- To attach a comment to a group of objects, ensure that it overlaps at least one of the objects within the group
- To detach a comment, drag it into any empty space on the page
Expand comments
If a thread has lots of details about specifications and requirements, or your team uses comments for documentation and sign-off, use the ‘Expand thread’ button for more space to read and reply:
Reply and edit
To reply to a comment thread:
-
Click on the preview in the Comments Panel
or
-
Click directly on the comment marker on the page
-
Type your feedback and hit Reply
Once you’ve sent a reply, you can still edit your message.
To edit any comment in a thread:
- Hover over the comment you wish to edit
- Click the Edit button and make your changes
- Hit Update when you’re done
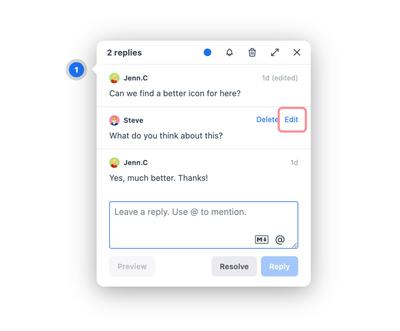
Resolve and reopen
When you Resolve a thread, the comment marker on the page displays a check-mark. You may want to resolve a thread when it needs no further action or discussion.
To resolve a comment thread, click the Resolve button in the Comment window.
If you want to send a concluding note to your colleagues, just start typing in the Reply field and the button will change from Resolve to Resolve & Reply. This way, you can provide a final answer, articulate a consensus, or simply thank your team before archiving the thread.
You can leave resolved comments visible on the page in order to show your progress through issues and feedback. Or, you can use the Comment Filters to hide the Resolved threads by choosing to show only Unresolved comments.
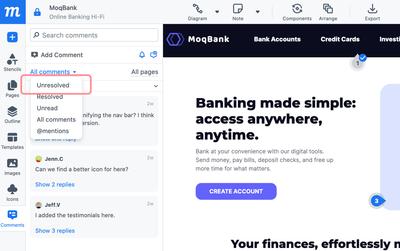
If you want to re-activate a thread, just click on its marker to open its comment window. Then, hit the Reopen button, or type in a new message and click either Reply or Reopen & Reply.
Reply will add your new message to the thread, but leave the comment’s Resolved status unchanged.
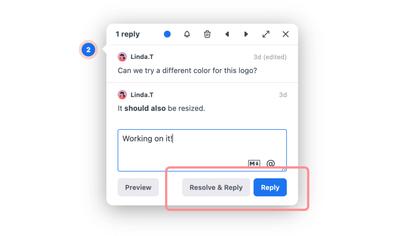
Delete comments and threads
You can delete individual comments or entire threads. Unlike resolving, deleting is permanent and can not be undone. Nevertheless, it’s an action you may want to take, especially if you are looking to declutter a project or remove out-of-date information.
To delete a specific comment in a thread:
- Hover over the comment you wish to delete
- Click the Delete button
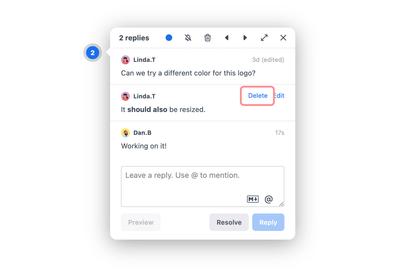
To delete an entire comment thread, just click on the trash icon at the top of the comment window.
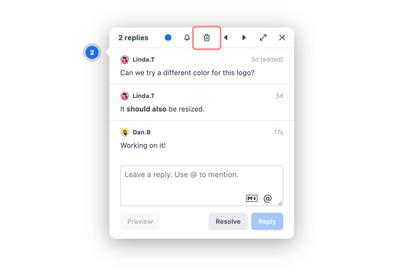
Hide, filter and navigate
Managing and navigating between comments speeds workflow and makes implementing feedback much easier.
Hide and Show Comments
As projects progress, they can end up with a lot of comments on each page – and that can get in the way of your actual design work. Or, you may be presenting to clients, and want to hide your ongoing discussions.
If that’s the case, clicking the visibility button at the top of the Comments Panel will let you quickly Hide or Show all comments. Alternatively, the Comment option from the right-click Context Menu provides you with the same controls.
Filter Comments
You can find the feedback you want as quickly as possible by using Comment Filters. You can filter comments at two levels, controlling what you see in the panel, and what you see on the page.
Project vs Page filter:
In the Comment Panel, to the right of the Filter control, you’ll find the All pages/This page switcher.
This switcher determines what threads you see in the panel itself. The default displays All pages, and the other shows only comments from the page you’ve selected. This can help you drill down if you’re working on only a few select pages within a much larger project.
Resolved, Unresolved and Unread filters:
Right below the Project vs Page tabs is a dropdown that lets you filter by All Comments, Unresolved, Resolved, Unread, Color, @mention comments, or quickly ‘Mark all as read’.
The panel displays Unresolved comments by default but, by choosing one of the options, you can quickly catch up on conversations, or focus on actions still to be done, and decisions still to be made. Whatever filter you choose applies to both the panel and the page.
Navigate Between Comments
You can quickly navigate through comments on a page in the following ways:
-
Clicking on a comment in the panel will take you to that thread on the page.
-
The Navigation Arrows at the top of any individual Comment window will take you to the next or previous comment on that page.
-
You can navigate or show and hide the Comments on a page through the Context Menu
Questions and answers
Are comments included on Export?
Comments will not appear on PNG or PDF forms of export, but are included in the offline HTML viewer option of export.
Are comments included in Preview, or if I share a View-Only link to the project?
Yes, comments are active in Preview mode, and are part of any project link you share. That means that viewers can add, read, reply to, and filter comments.
You can hide the comments so they won’t be a distraction, but any viewer can turn them on again if they like, and can view the Comments Panel. This allows you to solicit feedback from a wide variety of stakeholders who you might want to be able to view – but not edit – the project.