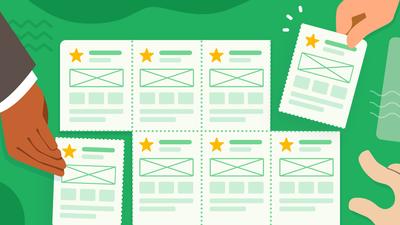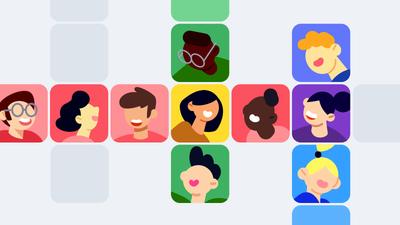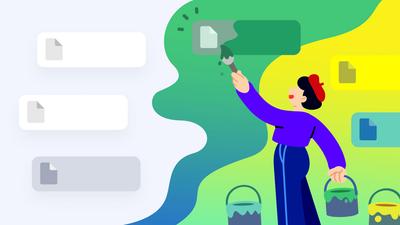Our new Team Templates feature lets you turn entire projects into templates. That way, teams can build on work that’s already been done – and don't have to reinvent the wheel each time they tackle a similar project.
Being able to create domain-specific templates is especially valuable for teams that repeat a design process, or where multiple teams do similar work. Custom templates assure consistency across an organization, and give teams confidence that they’re working from a pre-approved blueprint.
Now, you can designate any of your projects for use as a custom template – within your team, your account, or more widely, by anyone who has a link to the project.
Team Templates can save time and money
Nothing slows down a team more than a blank page. Even when everybody knows the basic goal, agreeing on a starting point can be frustrating and time-consuming.
People prefer to react to something that’s already in place. That’s why we say that templates ‘kickstart the process’. Even the roughest of layouts – already on the page – allows folks to react, suggest changes, or provide new ideas of their own.
That’s the advantage of building your own, custom templates: It gives clients and team members something to work with – immediately! It also means that the hard work you’ve done in creating a project from scratch – along with your research and expertise – can give a leg up to others working with a similar use-case.
In our recent Customer Story, CEO Ross Jenkins talked about this process in his own company, Decision Foundry.
“At any one time, we may be developing a hundred different projects,” says Jenkins. “Most of our employees are analysts working with clients. If they have to start from scratch with each new project, they’ll simply be less efficient and productive.”
Kickstarting projects with custom templates works incredibly well for us. — Ross Jenkins, CEO at Decision Foundry
“Starting from one of our industry-specific templates probably captures about 60% of what our clients need,” Jenkins explains. “That frees up a ton of time and energy for the remaining 40%, which is building a truly bespoke and nuanced strategy around what they’re trying to achieve.”
Create, share and use Team Templates
You can designate any of your projects to be used as a custom template – within your team, your account, or more widely, by anyone who has a link to the project. That template remains as an active project that can be updated by any member with edit access, and the project’s comments remain visible, just as in normal projects.
When someone uses the project as a template, they get an exact duplicate of the original – including its hidden pages – but with the comments and chat stripped away so they can start fresh.
Creating a template
If you’re working on a project, just click the Sharing button. In the Share with Others modal, toggle 'Allow use as template' to the ‘On’ position. Once a project has been turned into a template, anyone with view rights can duplicate the project, and use it as the base for a new one.
If you’re in the Dashboard, you’ll find the same option in the 'More actions' menu beside the project.
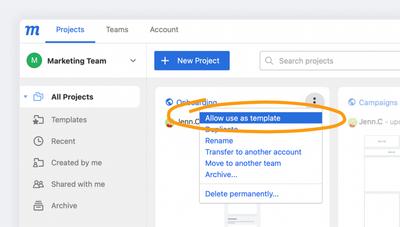
Sharing a template
Once you’ve designated a project as a template, it’s marked in the Dashboard with a special badge and label, and it automatically appears in the Team category of the template picker so team members can use it.
You can also share a link to a team template directly from the 'Sharing' button in the editor. In the 'Share with Others' modal, choose between 'Allow access to project collaborators only' and 'Anyone with link can view' depending on how widely you want to share the template.
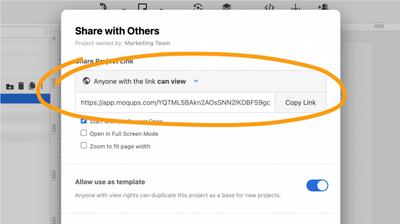
Using a template
You can use team templates as the base for new projects or insert them in existing ones.
Whenever you create a new project, you’ll find your custom templates in the ‘Team’ category of the template picker. You can also insert them into any open project from the editor’s Insert Template button.
If you’re subscribed to our Unlimited Plan and work with multiple teams, the picker’s category will display ‘All Teams’ templates. That way, you can take advantage of all templates within your account.
As you share projects with your team, your organization, and the wider world, send your feedback and suggestions to support@moqups.com – and let us know how Team Templates are working for you!