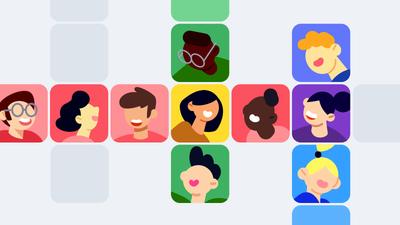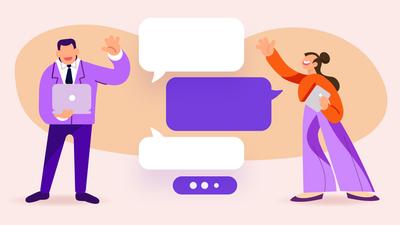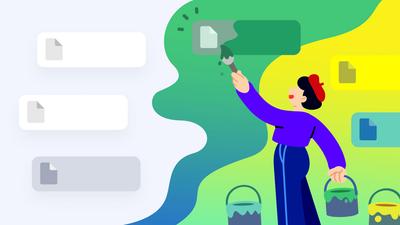Within every organization, both by choice and necessity, the pool of remote workers has recently – and rapidly – expanded.
And a bigger remote workforce means additional stakeholders, and larger online teams. This has lots of advantages, but it can also create issues with organization and workflow.
Moqups' mission has always been to combat chaos with clarity. As a result, over the past few months, we’ve made a bunch of changes to help these remote and expanding teams. We’ve introduced Teams Roles, Sharing & Permissions, and new Live Collaboration, including Chat.
Now, to make it even easier for teams to work together, we’ve introduced Project Folders.
Folders help teams focus and self-organize
Project folders provide a number of benefits:
- They let teams keep individual client assets together in a single place.
- They allow teams to segment their work, in order to focus on specific initiatives.
- They accelerate workflow by making it faster for everyone to find the source of truth.
- And, by keeping relevant material together, they ensure that vital documentation doesn’t get lost in the steady stream of online work.
So, let’s take a quick peek at our Project Folder functionality.
Create folders with a simple click
Anyone in your team can create a quick folder, to organize existing projects, or to act as a destination for evolving work.
Folders are created exclusively in the All Projects category and can be seen and accessed by all team members, but not by outside collaborators, like Contributors or Guests, who are added on a project-by-project basis.
To create a folder, just click the New Folder button in the Project toolbar. Once you’ve named your new folder, it’ll appear in both the Folder & Filter sidebar and your Project List.
Drag and drop to organize projects
Folders make it easy to group and segment work – and to find relevant projects immediately – without having to scroll through an endless project list.
To add a project to a folder, just drag and drop it onto the destination folder in either the Folder & Filter sidebar, or the Project List itself.
To add a project to a nested subfolder, you need to drag it to the destination folder in the Folder & Filter sidebar.
It’s folders all the way down
Building a folder tree is a great way to keep cross-functional teams organized within a single, umbrella folder. That’s why we’ve made it possible to create folders within folders within folders...ad infinitum! Just use the Folder & Filter sidebar, or the Project List, to nest one folder within another.
To un-nest a folder, drag it to the desired level of the folder tree in the Folder & Filter sidebar – or up to All Projects to un-nest it completely.
Navigate quickly to find relevant projects
Productivity depends on being able to jump up and down the folder tree, especially during live collaboration, when maintaining momentum is key.
To open and enter a folder, you can simply click on the folder from the Folder & Filter sidebar, or double-click on the folder in the Project List.
In both cases, the folder will display in the Project list, along with a horizontal breadcrumb to help you jump back through nesting levels.
To navigate in and out of folders, use the folder tree in the sidebar, or the breadcrumb in the Project List. You can also use the Search Bar to find both folders and the projects within them.
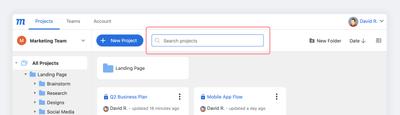
To accommodate our new folders, we’ve also updated the Project Page of the Dashboard to include a Recent projects filter – making it even easier and faster for you to find your latest work. For a full explanation of all the new functionality, check out our Help Center article on project folders.
As you integrate project folders into your workflow, please reach out to us, as always, at support@moqups.com with your feedback and suggestions.